Warum brauche ich QR Codes auf Visitenkarten?
QR Codes auf Visitenkarten ermöglichen es Ihnen, Ihre Kontaktdaten einfach zu teilen. Auf unserer Plattform können Sie QR Codes erstellen, die alle Ihre Kontaktinformationen enthalten. Sie können wählen, ob Sie einen dynamischen QR Code erstellen möchten, der Sie zu einer digitalen Visitenkarte weiterleitet, oder einen statischen vCard QR Code. In jedem Fall können Sie, sobald Sie den QR Code gescannt haben, alle Kontaktinformationen in Ihrem Adressbuch speichern. Was aber, wenn Sie Tausende von Kontakten haben und für jeden von ihnen einen QR Code erstellen möchten?
Mobile Visitenkarten können manuell erstellt oder über eine .csv oder .vcf Datei importiert werden.
Sie können in einem Schritt digitale Visitenkarten für alle Mitarbeiter Ihres Unternehmens erstellen. Wir haben eine Importschnittstelle entwickelt, über die Sie eine Datei hochladen und alle Kontakte auf einmal erstellen können.
Nach einem erfolgreichen Import wird für jeden Kontakt in der Datei eine digitale Visitenkarte oder ein vCard QR Code erstellt. Darüber hinaus können Sie eine Visitenkartenvorlage auswählen, um im Voraus festzulegen, wie die Visitenkarten nach dem Import aussehen sollen.
Wie kann ich eine Gruppe von digitalen Visitenkarten importieren?
1. Loggen Sie sich in Ihr Konto ein
Melden Sie sich bei Ihrem Konto an, um auf Ihr Importmenü zuzugreifen.
Bitte beachten Sie, dass die Massenerstellung von vCards nur für kostenpflichtige Abonnements verfügbar ist.
2. Wechseln Sie zum Abschnitt Import
Klicken Sie auf den Abschnitt Import in der Seitenleiste und gehen Sie zu Kontakte importieren, um Ihre mobilen Visitenkarten oder statischen vCard QR Codes auf einmal zu erstellen.
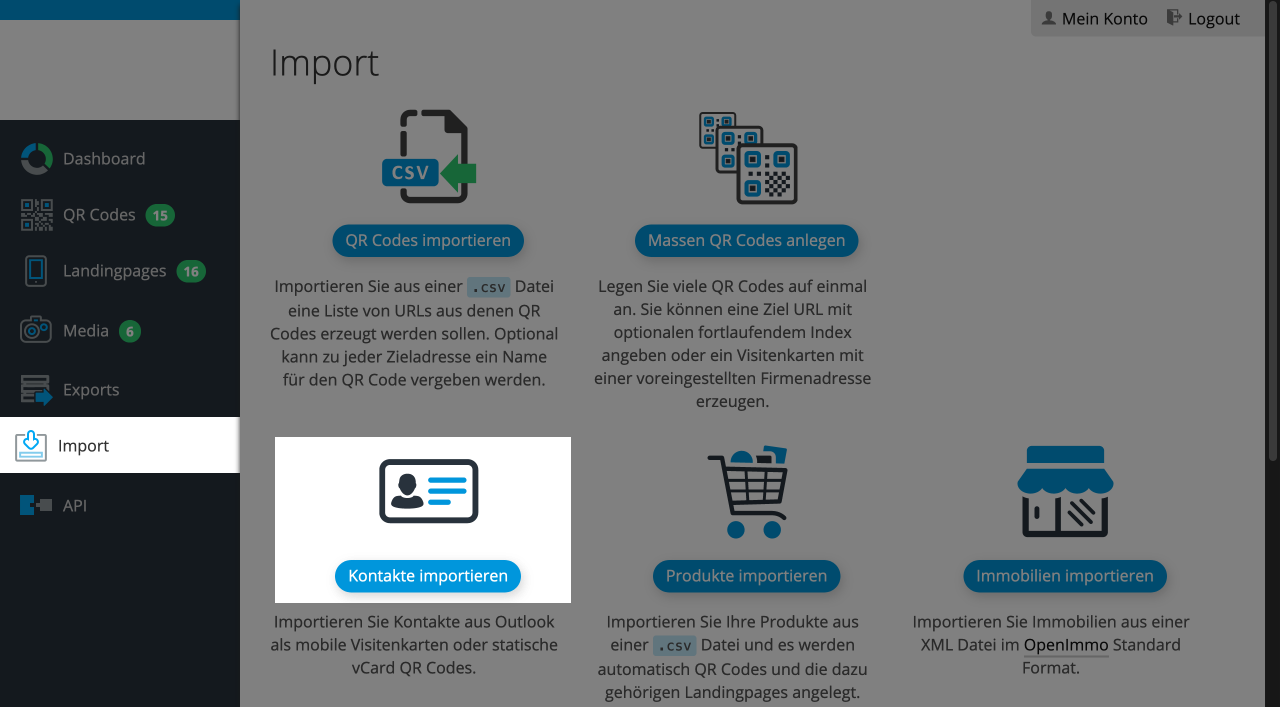 Wählen Sie den Assistenten zum Importieren von Kontakten
Wählen Sie den Assistenten zum Importieren von Kontakten
3. Erstellen Sie die Importdatei
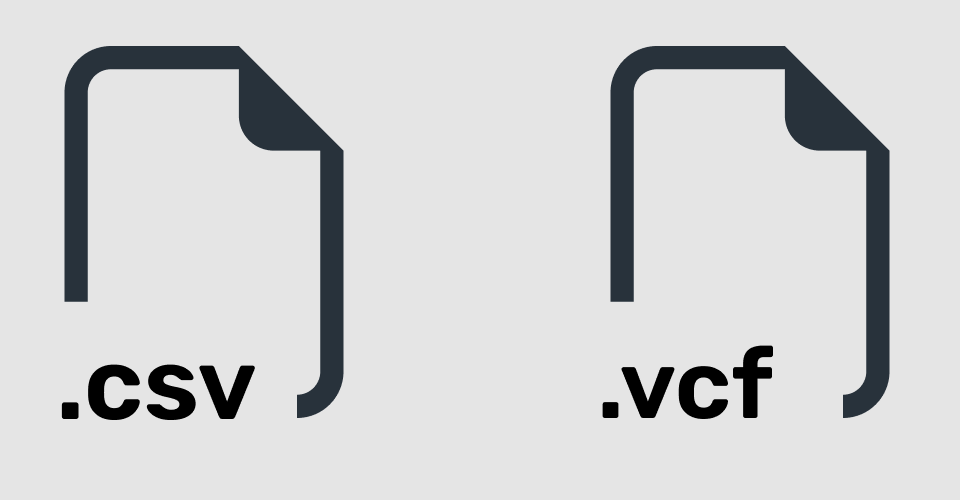 Sie können eine .csv- oder .vcf-Datei verwenden, um Ihre Kontakte zu importieren.
Sie können eine .csv- oder .vcf-Datei verwenden, um Ihre Kontakte zu importieren.Bereiten Sie eine .csv- oder .vcf-Datei mit allen Kontakten vor, die Sie erstellen möchten. Sie können diese auch automatisch aus Ihrem Outlook-Adressbuch mit Ihren bestehenden Kontakten erstellen.
CSV-Beispiel
Die Visitenkarten verwenden den Vor- und Nachnamen des Kontakts als verkürzte URL (z. B. qr.domain.com/vorname-nachname).
Um einen benutzerdefinierten Text im Abschnitt Über mich Ihrer Digitalen Visitenkarte hinzuzufügen, verwenden Sie die Spalte Notizen in der CSV-Datei.
Optional können Sie die letzte Spalte verwenden, um jeder Visitenkarte eine benutzerdefinierte verkürzte URL zuzuweisen (z. B. qr.domain.com/john)
VCF-Beispiele
Wenn Sie ein Profilbild für den Kontakt hinzufügen möchten, fügen Sie ein base64-kodiertes Bild in das Feld PHOTO ein. Dies wird auch von Outlook automatisch gemacht, wenn Sie Ihre Kontakte exportieren.
4. Wählen Sie die Importdatei
Wählen Sie die .csv- oder .vcf-Importdatei, die Sie im vorherigen Schritt erstellt haben.
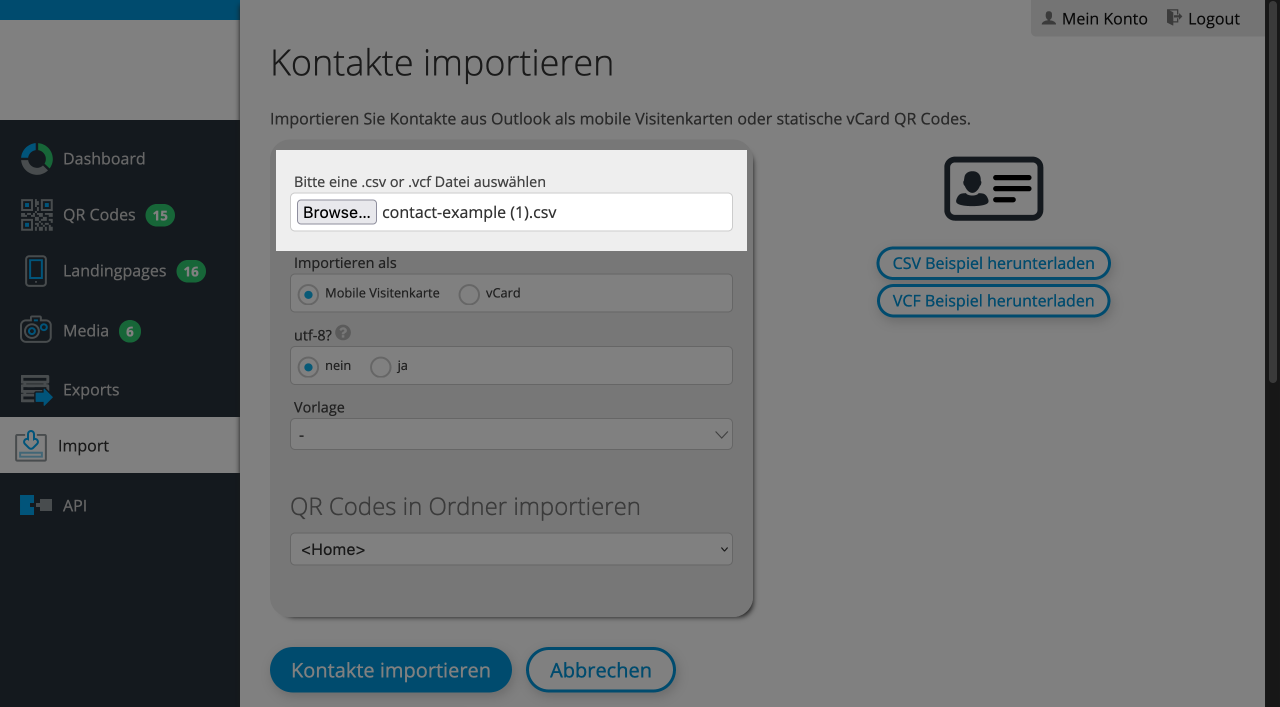 Wählen Sie die .csv- oder .vcf-Importdatei
Wählen Sie die .csv- oder .vcf-Importdatei
5. Wählen Sie die Art der Visitenkarte
Die Kontakte können als digitale Visitenkarten oder als statischer vCard QR Code erstellt werden.
- Mobile Visitenkarte: können jederzeit aktualisiert werden und haben ihre eigene Kurz-URL (empfohlen)
- vCard QR Codes: können ohne Internetzugang gelesen werden, aber die Informationen können nicht aktualisiert werden
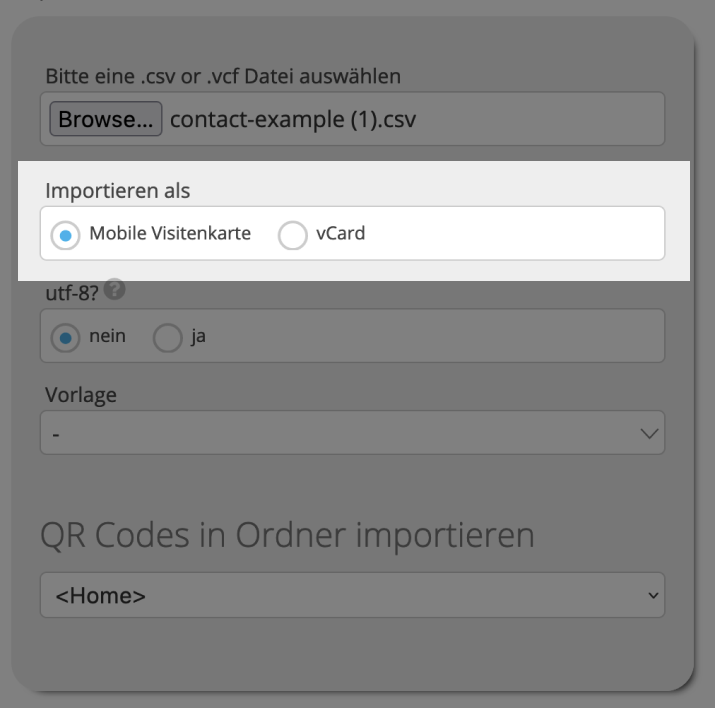 Mobile Visitenkarte oder statischer vCard QR Code
Mobile Visitenkarte oder statischer vCard QR Code
6. Kodierungsoptionen
Möglicherweise müssen Sie die utf-8-Kodierung einschalten, wenn nach dem Importieren der Visitenkarten fehlerhafte Zeichen auftreten.
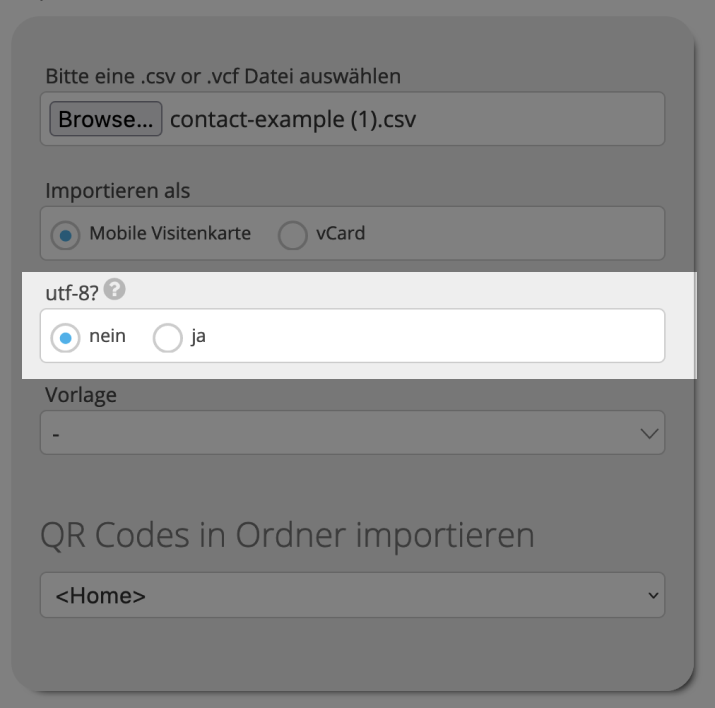 utf-8-Kodierung einschalten
utf-8-Kodierung einschalten7. Eine Vorlage anwenden
Wenn Sie bereits digitale Visitenkarten erstellt haben, können Sie eine beliebige davon als Vorlage verwenden; Firmenlogo, Hintergrundbild, GDPR-Links und benutzerdefiniertes CSS werden übernommen.Jede
Call-2-Action-Schaltfläche in Ihrer Vorlage wird auch in Ihre neu erstellten Visitenkarten eingefügt. Bitte beachten Sie, dass alle Karten die gleiche Schaltfläche mit dem gleichen Link enthalten.
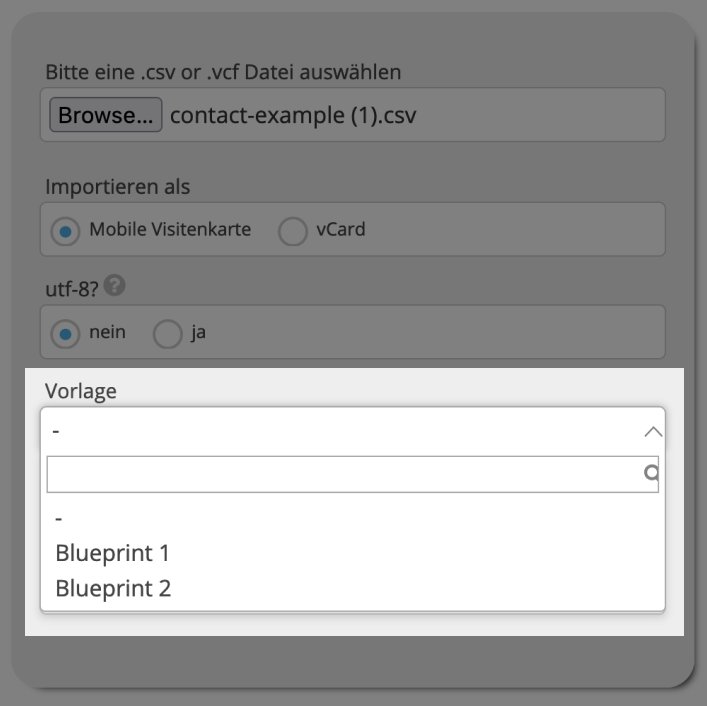 Vorlage einer bestehenden digitalen Visitenkarte anwenden
Vorlage einer bestehenden digitalen Visitenkarte anwenden8. Einen Zielordner zuweisen
Optional können Sie verschiedene Ordner erstellen, um Ihre Kontakte zu organisieren. Beim Import, können Sie einen der Ordner auswählen, wo Sie Ihre neuen Visitenkarten importieren möchten.
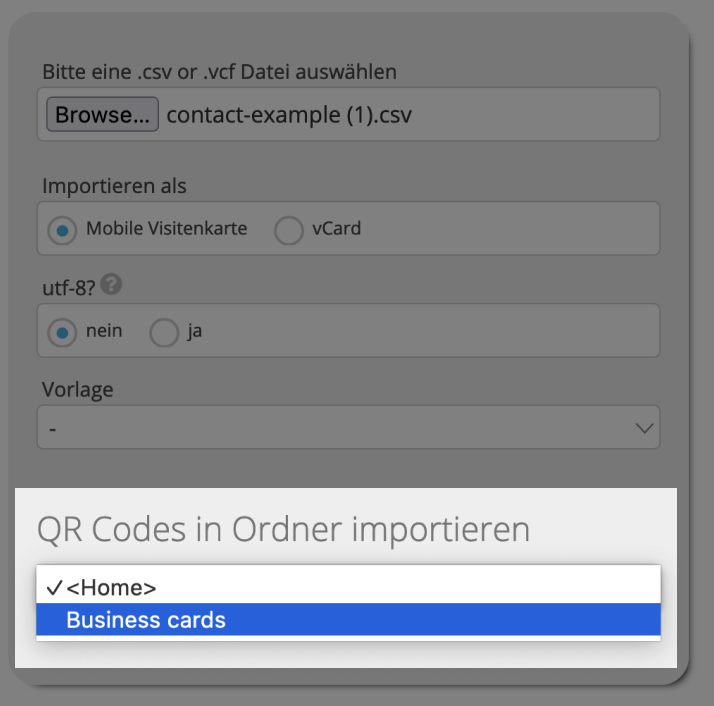 QR Codes in Ordner importieren
QR Codes in Ordner importieren9. Verwalten Sie die importierten Kontakte
 Herzlichen Glückwunsch! Ihre QR-Codes wurden erstellt.
Herzlichen Glückwunsch! Ihre QR-Codes wurden erstellt. Nachdem Sie Ihre QR Codes generiert haben, finden Sie den gesamten Bulk unter der Schaltfläche QR Codes Importieren.
 Sie finden Ihre neuen QR-Codes oder Landing Pages am unteren Rand der von Ihnen verwendeten Importseite. Die Ansicht hängt von der Art des durchgeführten Imports ab.
Sie finden Ihre neuen QR-Codes oder Landing Pages am unteren Rand der von Ihnen verwendeten Importseite. Die Ansicht hängt von der Art des durchgeführten Imports ab.Aktionen
Neben Ihren Bulks finden Sie eine Reihe von Schaltflächen, die sich auf den jeweiligen Bulk daneben beziehen.
 Verwenden Sie die Schaltflächen rechts neben Ihren Bulks.
Verwenden Sie die Schaltflächen rechts neben Ihren Bulks. Benachrichtigung per E-Mail für jeden Scan
 Verwenden Sie diese Schaltfläche, um Scan-Benachrichtigungen per E-Mail zu erhalten.
Verwenden Sie diese Schaltfläche, um Scan-Benachrichtigungen per E-Mail zu erhalten. Ermitteln Sie den GPS-Standort Ihrer Scans
Nutzen Sie diese Option, um die GPS-Position Ihrer Scans für die QR Codes des Bulks zu ermitteln.
 Verwenden Sie die Schaltflächen rechts neben den Bulk-QR-Codes.
Verwenden Sie die Schaltflächen rechts neben den Bulk-QR-Codes. Statistiken des QR Code Bulks zurücksetzen
Klicken Sie auf Zurücksetzen, um alle Statistiken für die QR Codes in diesem Bulk auf Null zurückzusetzen.
 Verwenden Sie "Zurücksetzen", um alle Statistiken für diesen Bulk an QR Codes zurückzusetzen.
Verwenden Sie "Zurücksetzen", um alle Statistiken für diesen Bulk an QR Codes zurückzusetzen. Löschen Sie den gesamten Bulk an QR Codes
Um den gesamten Bulk an QR Codes zu löschen, klicken Sie bitte auf Löschen und bestätigen Sie.
 Verwenden Sie "Löschen", um alle QR Codes eines Bulks zu löschen.
Verwenden Sie "Löschen", um alle QR Codes eines Bulks zu löschen. Statistiken des QR Codes Bulk ansehen
Sehen Sie sich die zusammengefassten Statistiken aller QR Codes eines Bulks an, indem Sie auf Statistik klicken.
 Klicken Sie "Statistik" um die gesammelten Scanstatistiken der QR Codes eines Bulks zu sehen.
Klicken Sie "Statistik" um die gesammelten Scanstatistiken der QR Codes eines Bulks zu sehen. Verwendung von Outlook zur Erstellung der CSV-Importdatei
Mit Microsoft Outlook können Sie Ihre Kontaktinformationen aus einem Adressbuch in eine .csv-Datei exportieren, die Sie dann in Ihr Konto importieren können.
Erstellen Sie Ihre Visitenkarte in großen Mengen über die API
Sie können mobile Visitenkarten erstellen, indem Sie Kontaktinformationen über die Visitenkarten-API hochladen.