Was ist eine digitale Visitenkarte?
Eine digitale Visitenkarte ist eine editierbare HTML-Landingpage, die Kontaktinformationen einer Person oder eines Unternehmens anzeigt. Sie kann mehr Details enthalten als eine typische Papier-Visitenkarte und ermöglicht das Teilen von Links, Multimedia-Inhalten und Call-2-Action-Schaltflächen.
Die URL einer mobilen Visitenkarte kann auf einem QR Code kodiert oder in einem beliebigen Kontext geteilt werden. Z.B. Links zu sozialen Medien, eine E-Mail-Signatur oder eine Webseite.
Wenn die mobile Visitenkarte den VCF-Standards (Virtual Contact File) entspricht, kann sie in ein Smartphone-Adressbuch heruntergeladen werden und automatisch einen neuen Kontakt unter Verwendung der Visitenkarteninformationen erstellen. Sie müssen Ihren QR Code nie wieder neu drucken.
Wie Sie eine digitale Visitenkarte in Ihrem Konto erstellen können
1. Loggen Sie sich in Ihr Konto ein
Melden Sie sich bei Ihrem Konto an, das Sie bereits abonniert haben.
Alle unsere Produkte enthalten mobile Visitenkarten.
2. Erstellen Sie eine neue Visitenkarte
Rufen Sie das Menü der Landing Page in der Seitenleiste auf und erstellen Sie eine neue Visitenkarte.
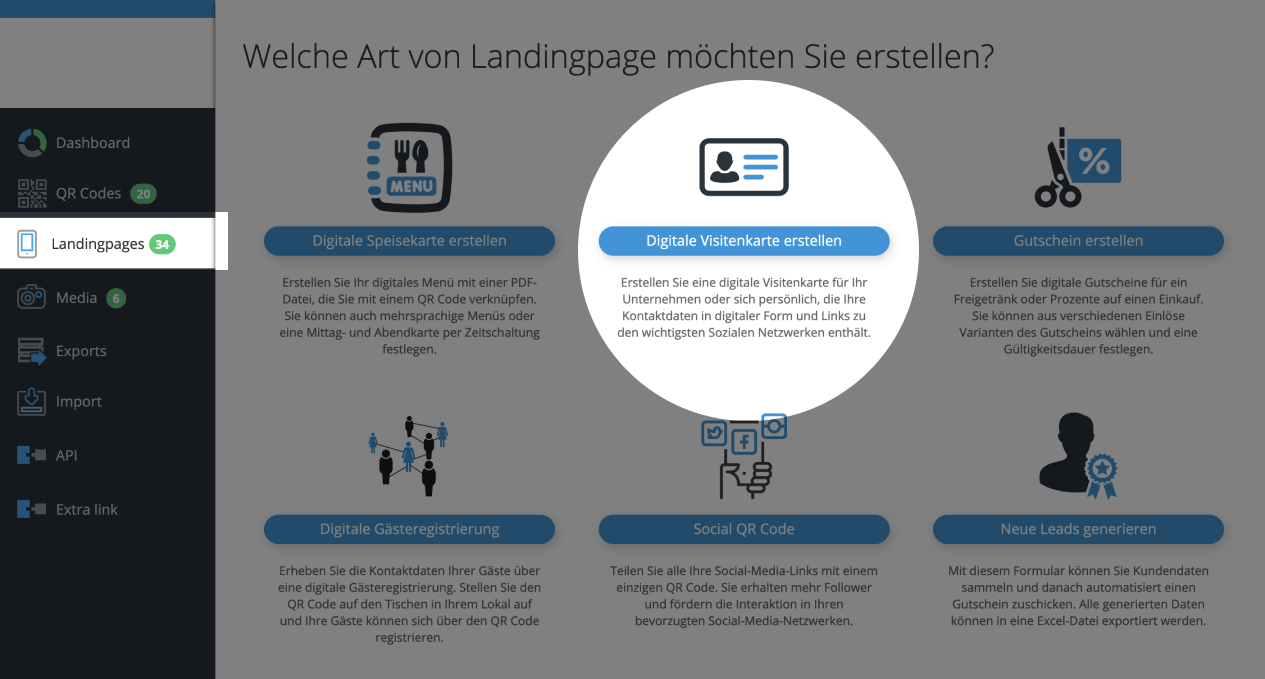 Neue Landing Page erstellen
Neue Landing Page erstellen
3. Verwenden Sie den Online Visitenkarteneditor
Mit dem Online Editor können Sie Ihre Kontaktdaten und Designelemente hinzufügen/aktualisieren und die erweiterten Funktionen Ihrer mobilen Visitenkarte verwalten.
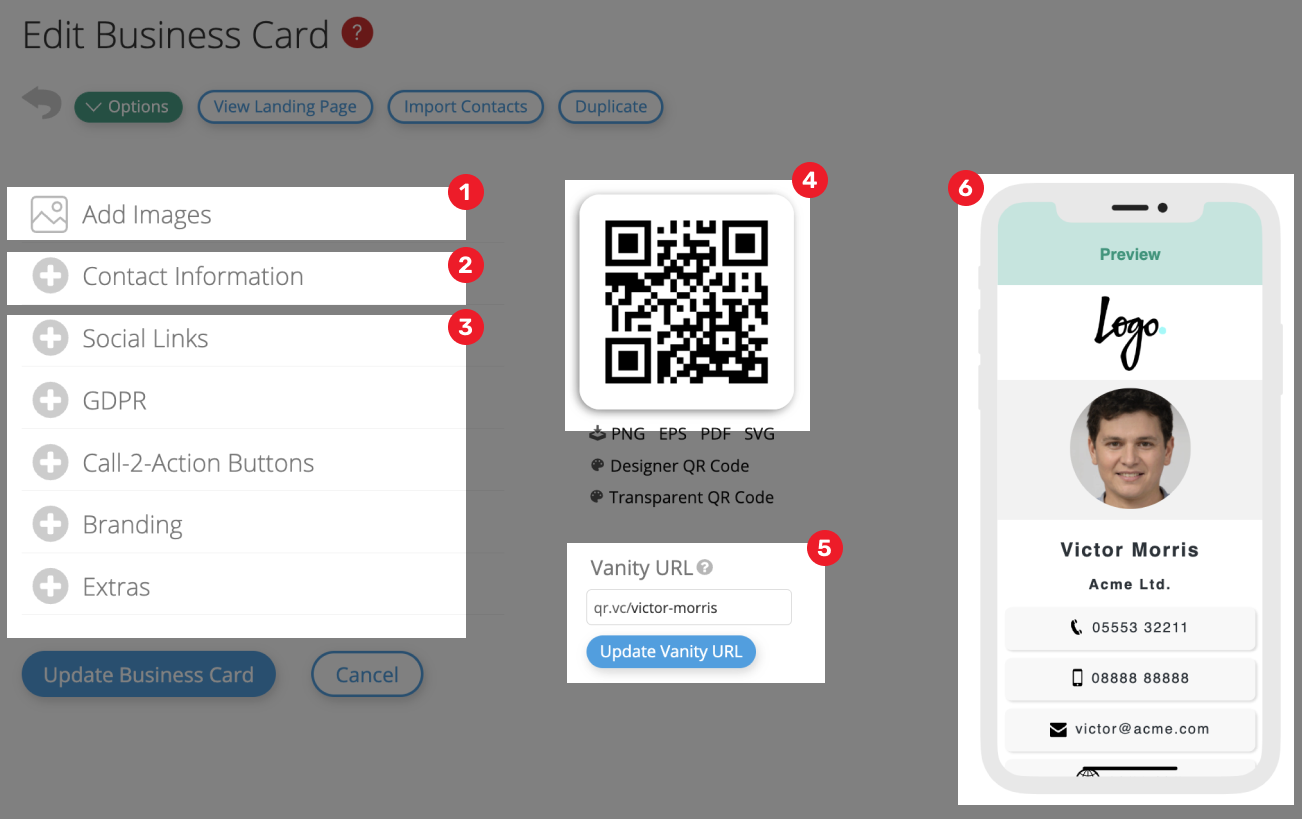 Landing page editor
Landing page editor
- Logo, profile image and resources
- Contact info
- Advanced features
- QR Code of the landing page
- Vanity URL edit
- Preview pane
Logos, Profilbilder und Ressourcen
Einfaches Hochladen und Aktualisieren der Bilder Ihrer Visitenkarte. Gültige Formate sind: PNG, JPG und GIF.
Wir raten davon ab, Bilder zu verwenden, die breiter als 600 Pixel sind.
Landingpages werden immer auf einem Bildschirm angezeigt, so dass Bilder, die breiter als 600px sind, den Aspekt Ihrer Visitenkarte nicht verbessern. Die Verwendung sehr großer Bilder kann den Download- und Rendering-Prozess verlangsamen.
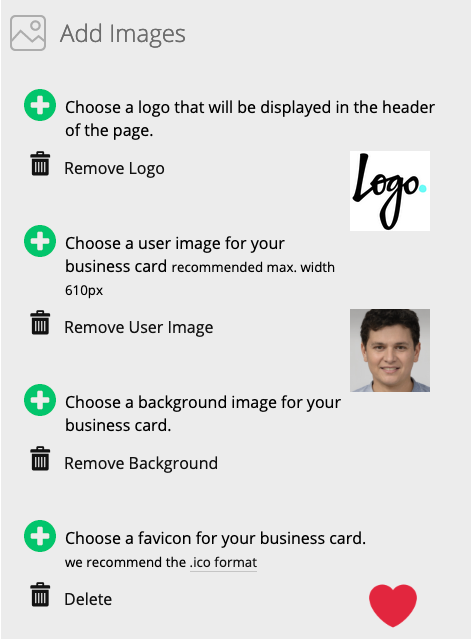 Logos, Profilbilder und Ressourcenbereich
Logos, Profilbilder und RessourcenbereichFirmenlogo
Optional können Sie hier eine gestochen scharfe Version Ihres Firmenlogos einfügen. Empfohlenes Format: PNG.
Sie wird als App Symbol verwendet, wenn Sie die Visitenkarte auf dem Startbildschirm Ihres Smartphones hinzufügen.
Profilbild
Optional können Sie ein Profilfoto hinzufügen. Empfohlenes Format: JPG.
Es wird als App Symbol verwendet, wenn Sie die Visitenkarte zum Startbildschirm Ihres Smartphones hinzufügen, wenn kein Firmenlogo vorhanden ist.
Hintergrundbild
Das Hintergrundbild einer Visitenkarte wird automatisch skaliert, fixiert und zentriert, um den gesamten Hintergrund abzudecken.
Da die Geräte unterschiedlich groß sein können, ist das Verhältnis des Bildes nicht immer genau dasselbe.
Homescreen Icon
Laden Sie optional ein Bild hoch, welches als Icon auf Ihren Homescreen angezeigt wird, wenn Sie die Visitenkarte am Smartphone hinzufügen möchten.
Wir empfehlen eine PNG-Datei in einer Auflösung von 256x256 Pixel.
 Vistenkarte als Homescreen Icon hinzufügen
Vistenkarte als Homescreen Icon hinzufügen- Wenn Sie kein Homescreen Icon hochladen, wird eine beschnittene quadratische Version des Firmenlogos als Homescreen Icon angezeigt
- Wenn kein Firmenlogo hochgeladen wurde, wird eine beschnittene quadratische Version des Profilfotos als Homescreen Icon angezeigt
- Wenn gar kein Bild hochgeladen wird, wird das Logo der Plattform angezeigt
Persönliche Daten
Fügen Sie Ihre persönlichen und/oder Firmenkontaktinformationen hinzu. Sie können sie jederzeit aktualisieren und die Landing Page wird die neuen Daten anzeigen. Sie müssen Ihren QR Code nie wieder neu drucken.
 Kontactinformationen
KontactinformationenRufnummern
Sie können Ihr Telefon, Ihr privates Telefon, Ihr Handy oder Ihr Fax eingeben.
Wenn die Funktion "Vorwahl anzeigen" eingeschaltet ist, wird die Landesvorwahl vor der Rufnummer auf der Visitenkarte des Mobiltelefons angezeigt. Diese Option gilt für alle Unternehmenskarten des Kontos und kann nicht für jede einzelne Karte aktiviert werden.
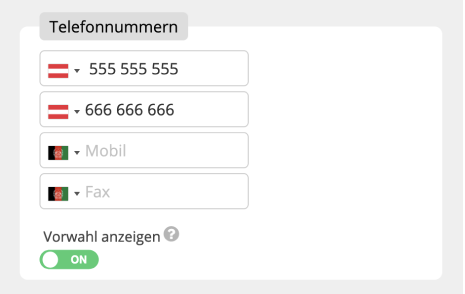 Telefonnummern
Telefonnummern Wir halten uns streng an die vCard Standards und nur diese Art von Telefonen und Adressen können hinzugefügt werden.
Adressen
Sie können bis zu 3 verschiedene Adressen eingeben (geschäftlich, privat und andere). Die Adressen werden dem Adressbuch hinzugefügt, wenn der Benutzer auf die Schaltfläche "Kontakt hinzufügen" klickt.
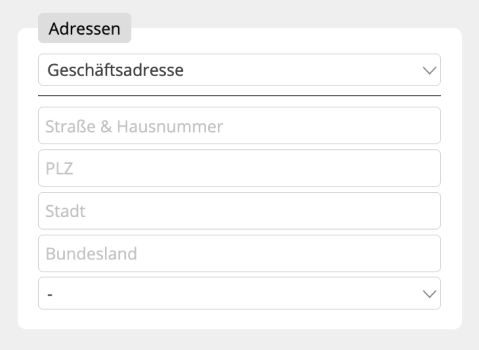 Adressen
AdressenÜber mich
Verwenden Sie dieses Feld, um besondere Inhalte oder Informationen hinzuzufügen (z. B. eine persönliche Vorstellung oder eine Unternehmenspräsentation). Sie können HTML Tags hinzufügen, um die Anzeige des Inhalts zu optimieren.
Dieser Inhalt wird dem Feld "Notizen" Ihrer vCard hinzugefügt, wenn Sie sie zu Ihrem Adressbuch hinzufügen.
 Über mich
Über mich
Erweiterte Funktionen
Links zu sozialen Medien
Fügen Sie die Links zu Ihren verschiedenen Social Media Profilen hinzu und aktualisieren Sie sie jederzeit. Ein Symbol und ein direkter Link werden automatisch zu Ihrer Visitenkarte hinzugefügt.
Diese Informationen werden als Links zu Ihrer vCard hinzugefügt, wenn Sie sie zu Ihrem Adressbuch hinzufügen.
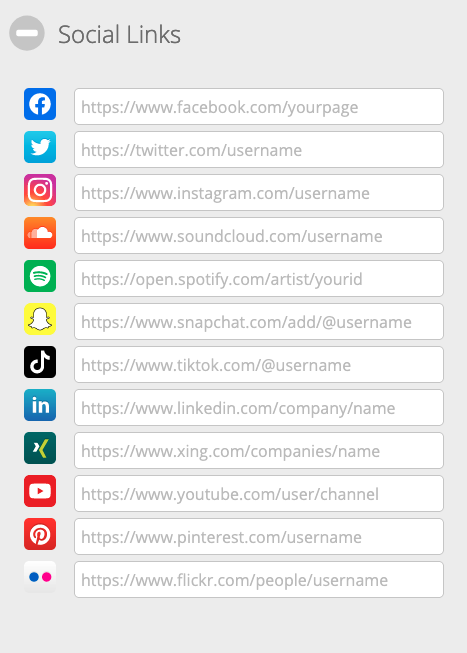 Social Links
Social LinksGDPR/CCPA
Um der Allgemeinen Datenschutzverordnung (GDPR) in vollem Umfang zu entsprechen, können Sie hier einen Link zu Ihrer Impressum- und Datenschutzseite definieren.
Diese Links werden in der Fußzeile der Landing Page Ihrer mobilen Visitenkarte eingefügt.
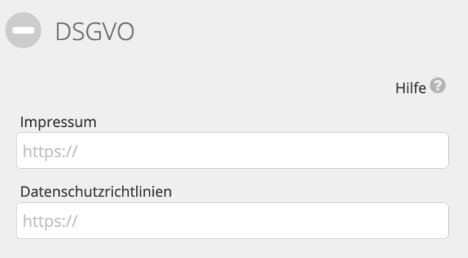 DSGVO
DSGVOSie können Call-2-Action Buttons auf jeder Landing Page direkt vom Editor aus hinzufügen, indem Sie auf das Symbol Hinzufügen klicken. Sie können diese Schaltflächen mit einer Website oder einem PDF Dokument verknüpfen, einen Telefonanruf initiieren oder eine E-Mail senden. Lernen Sie mehr über Call-2-Action Buttons.
 Call-2-action
Call-2-actionBranding
Sie können Ihrer Visitenkarten einen eigenen Look verleihen. Lernen Sie mehr über die Gestaltungsmöglichkeiten in unserm CSS Tutorial.
CSS Vorlage
Erstellen Sie eine CSS Vorlage für Ihre aktuelle Visitenkarte und weisen Sie sie zu. Einmal definiert, können Sie Ihre Vorlagen auf jede Visitenkarte in Ihrem Konto anwenden.
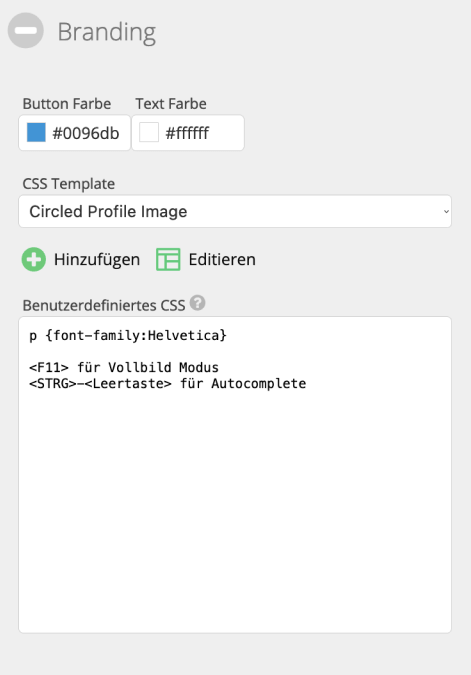 Branding
BrandingBenutzerdefiniertes CSS
Der eingegebene CSS Code wird in die aktuelle Visitenkarte eingefügt und in die darauf basierenden neuen Visitenkarten kopiert.
Sprache
Geben Sie die Sprache an, in der die Landing Page dem Besucher angezeigt werden soll. Standardmäßig wird die Seite in der Sprache angezeigt, die Sie in Ihrem Konto angegeben haben. Sie können die Sprache überschreiben oder die Sprache abhängig vom Browser des Besuchers einstellen. Wenn die vom Browser gesendete Sprache nicht verfügbar ist, wird die in Ihrem Konto eingestellte Sprache als Alternative verwendet.
Jetzt anrufen
Wenn die Schaltfläche "Jetzt anrufen" aktiviert ist, können Sie sofort einen Telefonanruf einleiten. Sie können auch auswählen, welches der verfügbaren Telefone angewählt werden soll: Telefon, privates Telefon oder Handy.
Passwort
Schützen Sie die Landing Page mit einem Passwort, so dass nur Kunden, die das Passwort kennen, Zugriff auf den Inhalt haben.
Vor Suchmaschinen verstecken
Aktivieren Sie diese Option, wenn Sie nicht möchten, dass Suchmaschinen (z.B. Google) Ihre Landing Page indizieren.
Diese Seite teilen
Wenn diese Schaltfläche hinzugefügt wird, kann der Benutzer darauf klicken und verschiedene Optionen anzeigen, um einen Link zur Visitenkarte zu teilen und einen QR Code anzuzeigen.
In den Kontoeinstellungen können Sie auswählen, ob ein QR Code angezeigt werden soll, der zur Visitenkarte selbst weiterleitet, oder ein QR Code zum direkten Download.
Nach dem Scannen zu Kontakten hinzufügen
Aktivieren Sie diese Option, wenn Sie möchten, dass der Benutzer den Kontakt nach dem Scannen direkt zu seinem Adressbuch hinzufügen kann.
Achtung! Wenn Sie diese Funktion aktivieren, wird die Landing Page NICHT angezeigt, sondern ein sofortiger Download der vCard ausgelöst.
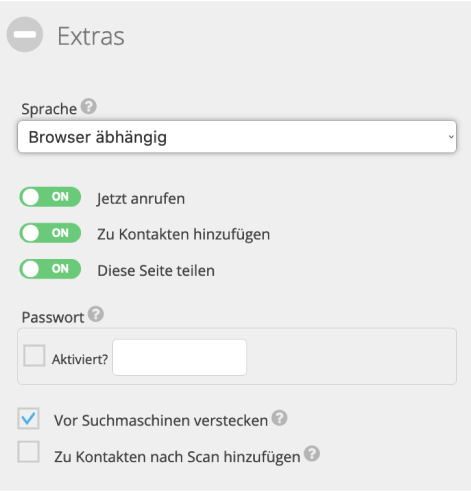 Extras
ExtrasZu Kontakten hinzufügen
Wenn die Schaltfläche "Zu Kontakten hinzufügen" aktiviert ist, können Sie alle Informationen der mobilen Visitenkarte der Telefonbuchadresse als neuen Kontakt hinzufügen.
QR Code der Landing Page
 Design QR - Visitenkarte
Design QR - VisitenkarteVanity URL
Weisen Sie dem QR-Code Ihre eigene Vanity-URL zu (z. B. https://qr.mydomain.com/name-lastname). Bitte beachten Sie, dass eine Änderung der URL nach dem Drucken des QR-Codes den gedruckten QR-Code ungültig macht.
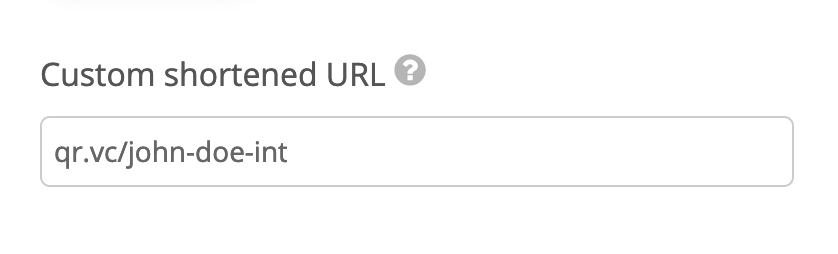 Feld für Kurz-URL
Feld für Kurz-URLVorschaufenster
Visualisieren Sie das Ergebnis Ihrer Visitenkarte in Echtzeit im Vorschaufenster. Sie müssen Ihre Änderungen speichern, damit sie auf Ihrer Visitenkarte wirksam werden.
Wenn Sie ein White Label-Administrator sind, wird das Javascript der Landing Pages aus Sicherheitsgründen blockiert.