Sie haben sicher schon einige gesehen: Visitenkarten mit quadratischen Barcodes, meistens in Schwarz-Weiß auf der Rückseite angebracht. Diese QR Codes ermöglichen, den Kontakt Ihres Geschäftspartners, ohne diesen mühsam abzutippen zu müssen, direkt in Ihr Adressbuch auf dem Smartphone zu speichern.
In diesem Beitrag lernen Sie 3 Möglichkeiten selbst einen QR Code zu erzeugen, der Ihre Kontaktinformationen enthält und worauf Sie achten sollten, wenn Sie diesen auf Ihre Visitenkarte drucken.
Je nach Methode gibt es Vor- und Nachteile bezüglich:
- Kompatibilität. Für welche QR Code Reader und Smartphones ist die jeweilige Methode geeignet?
- Mindestgröße. Wie wirkt sich die angewandte Methode auf die Größe des QR Codes aus?
- Schnelligkeit. Wie schnell kann der Kontakt abgerufen werden?
- Offline-Tauglichkeit. Braucht man eine Internetverbindung um die Kontaktdaten lesen zu können?
- Informationsdichte. Wieviele Kontaktinformationen bringe ich auf der Visitenkarte unter?
1. Möglichkeit – vCard im QR Code
Hohe Kompatibilität, offline-fähig aber begrenzt in Größe und Zeichenvorrat
Eine einfache Art Kontaktinformationen in einen QR Code zu hinterlegen, ist in Form einer vCard. Das vCard Datei Format wird speziell dazu verwendet, um Kontaktdaten automatisiert zwischen Programmen auszutauschen. So können vCards zum Beispiel in E-Mail-Programmen wie Outlook importiert oder direkt am Smartphone ins Adressbuch übernommen werden. Sobald Sie einen QR Code, der eine vCard enkodiert hat, scannen, schlägt Ihr Telefon vor, diesen in Ihr Adressbuch aufzunehmen. QR Codes mit vCards können von den meisten QR Code Readern und Smartphones verarbeitet werden. Ein großer Vorteil ist auch, dass Sie keine Verbindung zum Internet benötigen um die Kontaktinformationen auszulesen, da sämtliche Daten im QR Code selbst gespeichert sind.
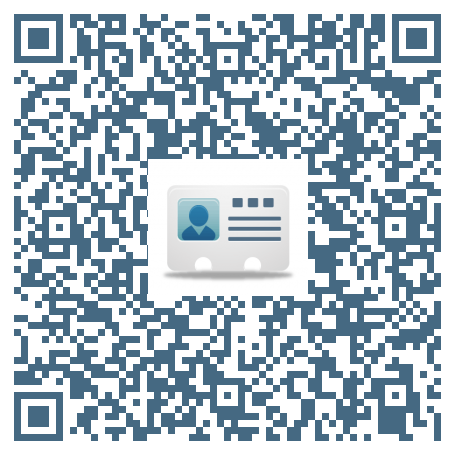 Beispiel für einen QR Code mit einer enkodierten vCard. Nur eine limitierte Anzahl an Informationen kann in solchen QR Codes enkodiert werden, da maximal 4296 Zeichen darin gespeichert werden können.
Beispiel für einen QR Code mit einer enkodierten vCard. Nur eine limitierte Anzahl an Informationen kann in solchen QR Codes enkodiert werden, da maximal 4296 Zeichen darin gespeichert werden können.
Ein schwerwiegender Nachteil ist jedoch, dass diese QR Codes umso größer werden, je mehr Kontaktinformationen darin hinterlegt werden. In obigen Beispiel wurden Name, Adresse, Telefonnummer und E-Mail enkodiert. Werden noch mehr Daten hinzugefügt, enthält der QR Code noch mehr Pixel und wenn dieser nun auf eine Visitenkarte gedruckt werden soll, kann es schnell passieren, dass dieser nicht mehr lesbar ist. Informationen mit hoher Datendichte wie Profilfoto oder Firmenlogo können keinesfalls in vCard QR Codes gespeichert werden, da die maximale Anzahl von 4.296 Zeichen überschritten wird.
Der größte Nachteil, warum wir vCards in QR Codes nicht empfehlen ist, dass die hinterlegte Information statisch ist, das heißt:
Sobald der QR Code einmal auf die Visitenkarte gedruckt wurde, können die hinterlegten Kontaktinformationen NICHT mehr geändert werden.
Eine viel elegantere Methode, Ihre Kontaktdaten mit Ihren Geschäftspartnern auszutauschen, ist die Verwendung von QR Codes, die auf eine mobile Visitenkarte verlinken.
2. Möglichkeit: Mobile Visitenkarte
Kontaktinformationen mit vielen Extras bei fixer QR-Code-Größe
Mit einer mobilen Visitenkarte sind Sie weitaus flexibler als mit statischen QR Codes. Eine mobile Visitenkarte ist eine für Smartphone optimierte Mini-Webseite, auf der nicht nur Ihre Kontaktinformationen hinterlegt, sondern auch Links zu Ihren sozialen Profilen angezeigt und Unternehmensvideos eingebettet werden können. Und das Ganze in Ihrer Corporate Identity mit Firmenlogo, Farbe und Schriftart.
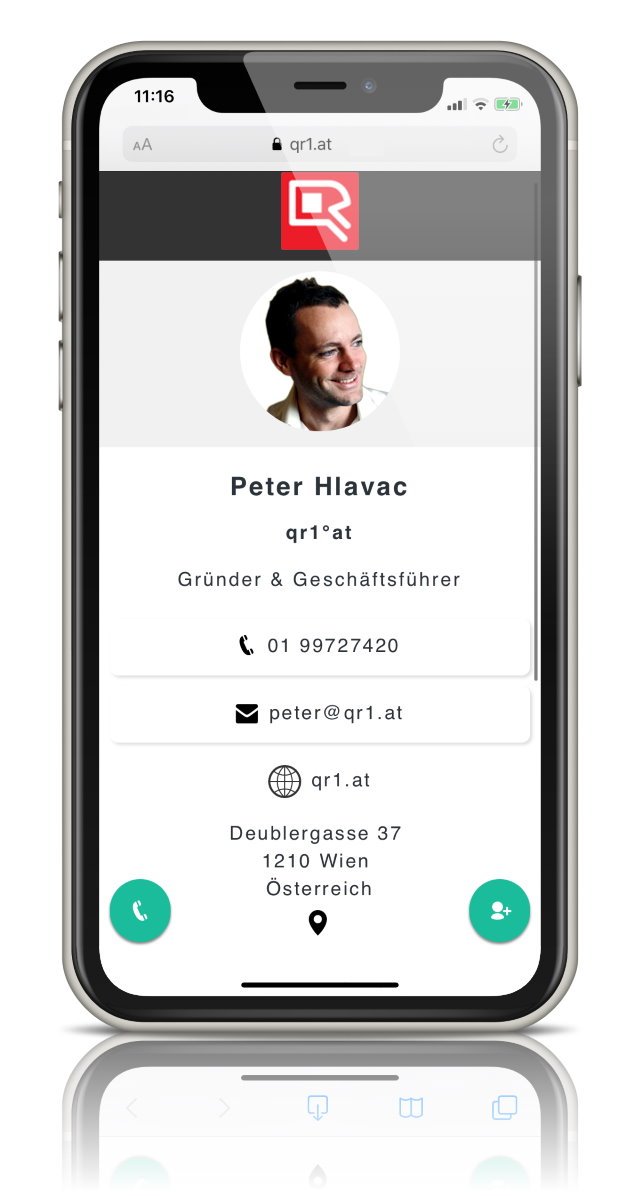 Eine mobile Visitenkarte zeigt nicht nur Ihre Kontaktdaten. Sie können sich mit Profilfoto, Firmenlogo, Unternehmensvideo, Links zu Ihren sozialen Netzwerken u.v.m. präsentieren.
Eine mobile Visitenkarte zeigt nicht nur Ihre Kontaktdaten. Sie können sich mit Profilfoto, Firmenlogo, Unternehmensvideo, Links zu Ihren sozialen Netzwerken u.v.m. präsentieren.
Wenn Sie einen QR Code für Ihre Visitenkarte erstellen, der auf diese Micro Webseite verweist, haben Sie den Vorteil, dass Sie Kontaktdaten jederzeit bearbeiten können, da diese nicht direkt im QR Code gespeichert sind.
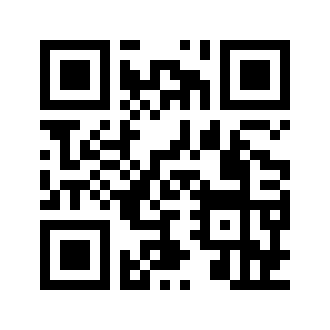 Probieren Sie es selber aus und scannen Sie obigen QR Code um zur mobilen Kontaktseite zu gelangen oder legen Sie Ihre eigene mobile Visitenkarte an
Probieren Sie es selber aus und scannen Sie obigen QR Code um zur mobilen Kontaktseite zu gelangen oder legen Sie Ihre eigene mobile Visitenkarte an
Nachdem ein Geschäftspartner Ihren QR Code scannt, gelangt dieser eine auf eine von Ihnen stets aktuelle Kontaktseite, von der er über sogenannte Call-2-Action Buttons sofort Kontakt zu Ihnen per Mail, Skype oder Telefon aufnehmen kann. Mit nur einem Klick auf „Visitenkarte Speichern“ werden auf Wunsch die Kontaktdaten wie bei einer vCard in das Adressbuch übernommen.
Einziger Nachteil dieser Methode ist, dass eine Internetverbindung benötigt wird, um die Kontaktdaten zu laden.
Mehrere Adressen in einer Visitenkarte
Mit einem Premium Konto können Sie mehrere E-Mail Adressen, Kontaktadressen und Telefonnummern in einer Visitenkarte hinterlegen. Sie können zum Beispiel eine Privat-, eine Geschäfts- und eine weitere Adresse speichern.
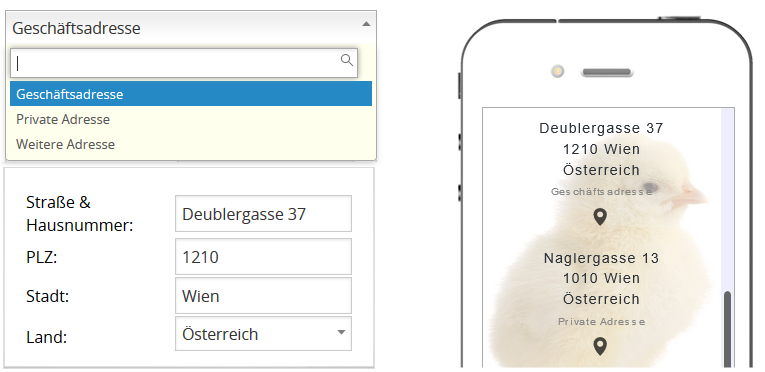 Mehrere Adressen combo
Mehrere Adressen combo
3. Möglichkeit: Dynamische vCard im QR Code
Immer aktuell und speichert beliebig viele Informationen
Eine alternative Möglichkeit, Ihre Kontaktdaten in einem QR Code zu Verfügung zu stellen, funktioniert über einen im QR Code hinterlegten Link, der direkt auf eine vCard verweist, die bei jedem Aufruf dynamisch generiert wird.
Wenn Sie eine mobile Visitenkarte mit unserem Service erstellt haben, können Sie im Visitenkarten Editor bei Branding die Option “Direkt als Kontakt hinzufügen” aktivieren.
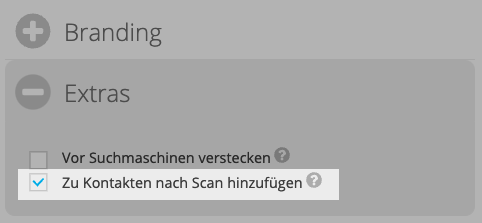 Aktivieren Sie diese Funktion, wenn Sie möchten, dass der Kontakt direkt nach dem Scannen in das Adressbuch des Benutzers hinzugefügt wird.
Aktivieren Sie diese Funktion, wenn Sie möchten, dass der Kontakt direkt nach dem Scannen in das Adressbuch des Benutzers hinzugefügt wird.
Achtung: Wenn Sie die Option aktiviert haben, wird die Landing Page NICHT angezeigt, sondern es wird sofort ein Download der vCard ausgelöst.
Sobald jemand den QR Code scannt, wird die vCard direkt aufgerufen und der Kontakt in das Adressbuch hinzugefügt, sobald Sie auf “Zu Kontakte hinzufügen” klicken.
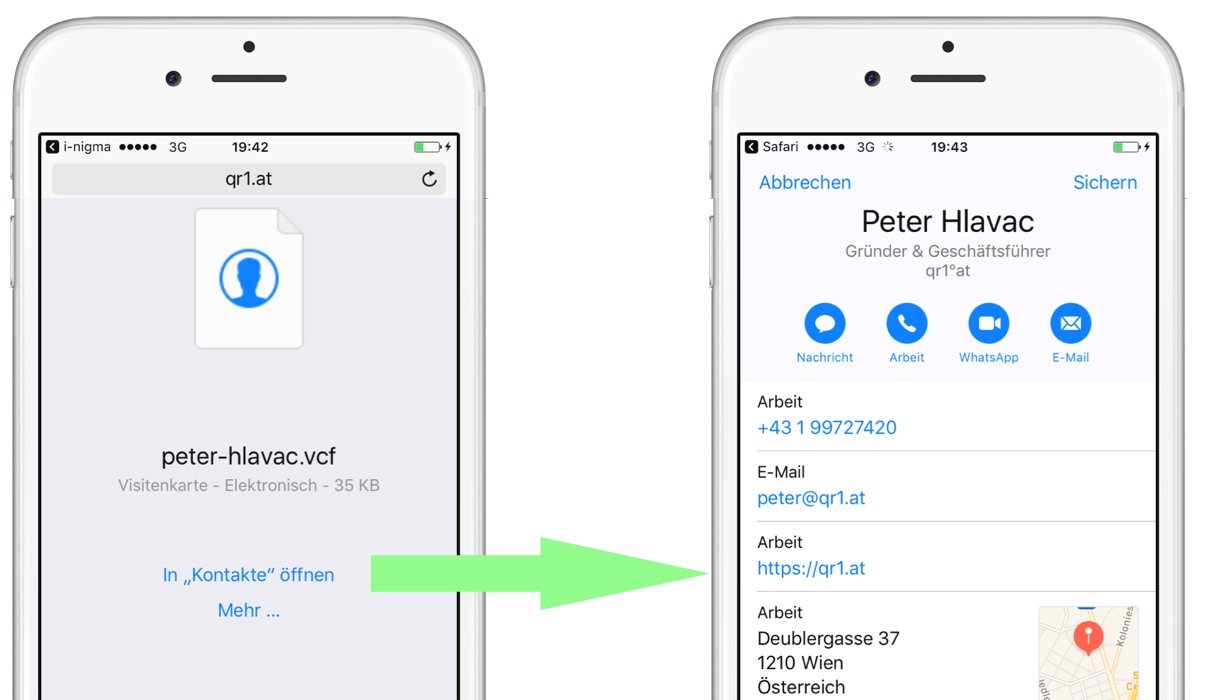 Kontaktdaten ins Adressbuch hinzufügen
Kontaktdaten ins Adressbuch hinzufügen
Jedes Mal, wenn Sie Kontaktdaten auf Ihrer mobilen Visitenkarte ändern oder anlegen, wird die vCard ebenfalls aktualisiert. Somit haben Sie nicht mehr oben angesprochenes Problem, dass ein statischer QR Code auf Ihrer gedruckten Visitenkarte keine Änderungen zulässt. Dynamische vCards können im Browser von fast allen Smartphones angezeigt und in das Adressbuch übernommen werden.
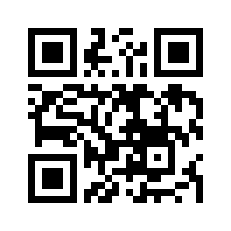 Dieser QR Code leitet direkt auf die dynamische vCard https://free.qr1.at/vcard/peter. Die Kontaktinformation können jederzeit im QR Code Manager bearbeitet werden und die vCard wird automatisch mit aktualisiert.
Dieser QR Code leitet direkt auf die dynamische vCard https://free.qr1.at/vcard/peter. Die Kontaktinformation können jederzeit im QR Code Manager bearbeitet werden und die vCard wird automatisch mit aktualisiert.
Empfehlung für Ihre Visitenkarte
Sie haben nun 3 Varianten kennen gelernt, wie Sie einen QR Code nutzen können, um Ihre Kontaktdaten darin zu speichern. Die offline Variante speichert Ihre Daten in einer statischen vCard im QR Code. Dies macht Sinn, wenn Sie nur wenige Kontaktinformationen wie Name, Mail oder Telefonnummer weitergeben möchten und sich diese nicht ändern. Beachten Sie bei dieser Variante aber immer die Mindestgröße für QR Codes und das der QR Code auf der Visitenkarte auch lesbar bleibt.
Wenn Sie aber stets aktuelle und multimediale Informationen über sich und Ihr Unternehmen über den QR Code auf Ihrer Visitenkarte präsentieren möchten, ist die Mobile Visitenkarte eine elegante Alternative.
QR Code am Lockscreen
Wenn Sie gerade keine Visitenkarte im Papierformat dabeihaben, können Sie den QR Code auf Ihrem Lockscreen (Sperrbildschirm) als Bilddatei hinterlegen. Sie müssen nur Ihr Handydisplay zeigen und schon kann Ihr Gegenüber Ihre Kontaktdaten scannen:
 QR Code am Lockscreen
QR Code am Lockscreen
Dazu erstellen Sie ein Bild mit dem QR Code in einem Bildbearbeitungsprogramm Ihrer Wahl. Anschließend speichern Sie das Bild auf Ihrem iPhone. Wählen Sie das Bild am iPhone unter Einstellungen -> Hintergrundbild aus und legen dieses für den Sperrbildschirm fest.
Aja und noch etwas: Visitenkarten teilen per QR Code war noch nie so einfach. Seit iOS11 unterstützen iPhones das Lesen von QR Codes direkt über die eingebaute Kamera App. Das heißt Sie oder Ihre Geschäftspartner müssen keine extra QR Code Reader App mehr installieren um Kontaktdaten auszutauschen.
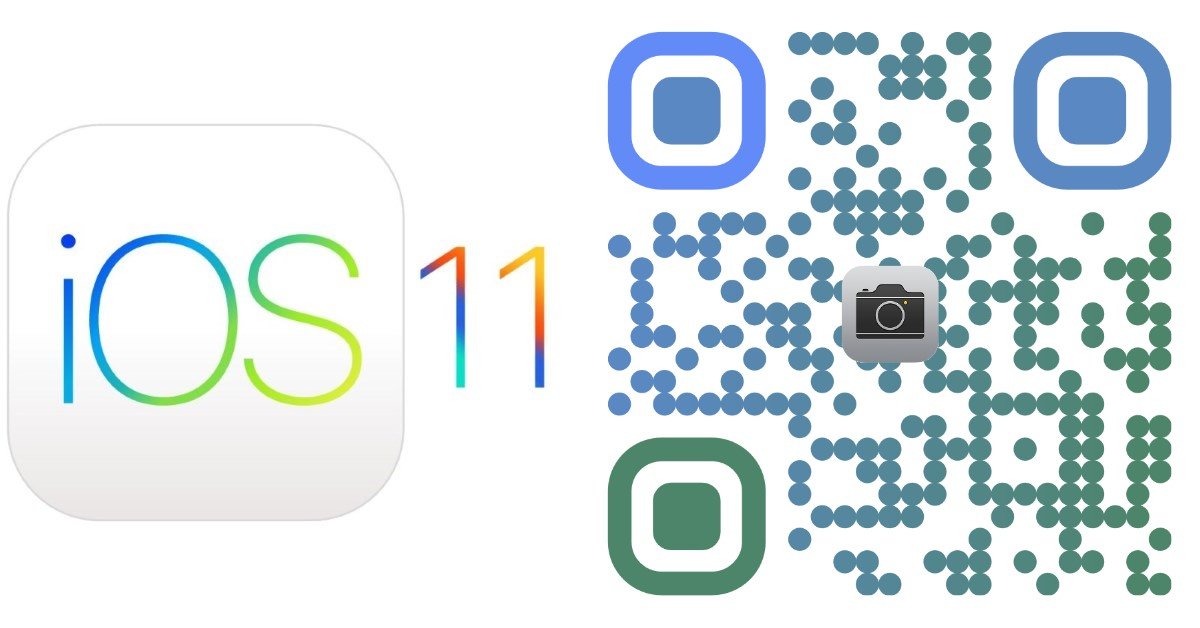 iPhones das Lesen von QR Codes direkt über die eingebaute Kamera App.
iPhones das Lesen von QR Codes direkt über die eingebaute Kamera App.
Sie können Ihre kostenlose mobile Visitenkarte inklusive QR Code hier erstellen. Wenn Sie schon ein Konto haben, einfach auf Neue Landingpage im Dashboard klicken und Digitale Visitenkarte erstellen auswählen.