Wenn Sie Ihr Konto eingerichtet und Ihren ersten Designer QR Code erstellt haben, können Sie diesen nun nach Ihren Wünschen gestalten und Ihr Design als Vorlage für weitere QR Codes speichern.
Wie erstelle ich einen Designer QR Code in meinem Konto?
1. Loggen Sie sich in Ihr Konto ein
Wählen Sie einen Ihrer QR Codes oder eine Landing Page aus, klicken Sie auf das Menü Optionen und wählen Sie Design QR.
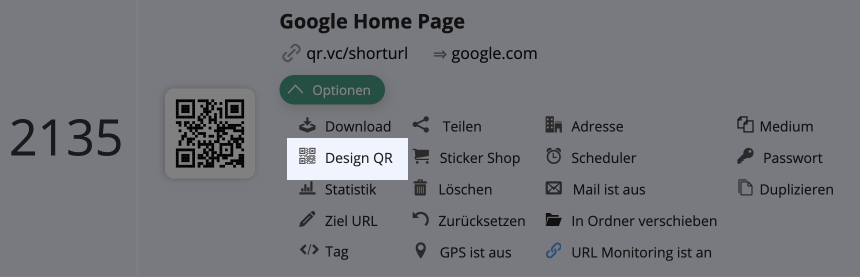 Optionsauswahl für Designer QR Code
Optionsauswahl für Designer QR Code
Sie werden nun zur Design-Seite weitergeleitet, auf der Sie zahlreiche Optionen wie Farben, Design, Logo, Rahmen, Optionen und Vorlagen auswählen können.
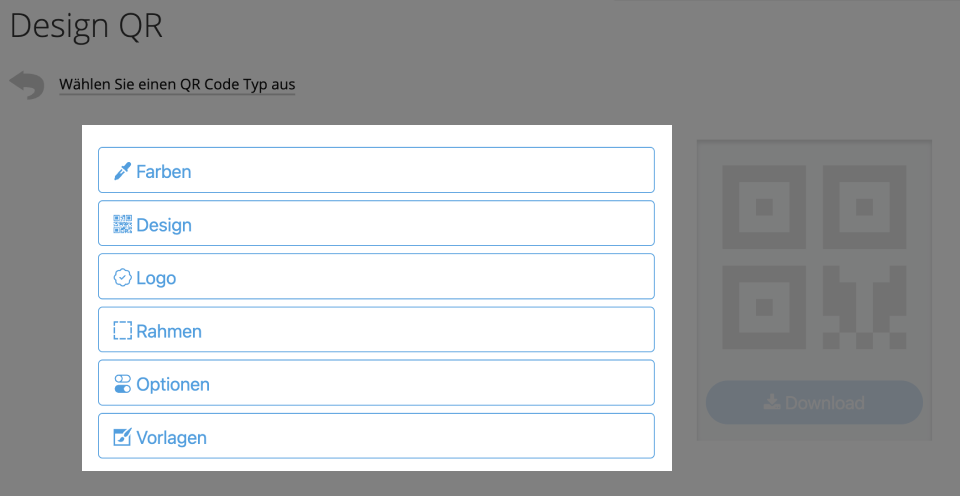 Designer QR Codes Einstellungen
Designer QR Codes Einstellungen
3. Wählen Sie die Farben und den Hintergrund Ihres QR Codes
Sie können die Farben für den Hintergrund Ihres QR Codes und den Vordergrund wählen. Es ist sehr wichtig, kontrastreiche Farben zu verwenden, damit der Code gescannt werden kann und auch auffällt.
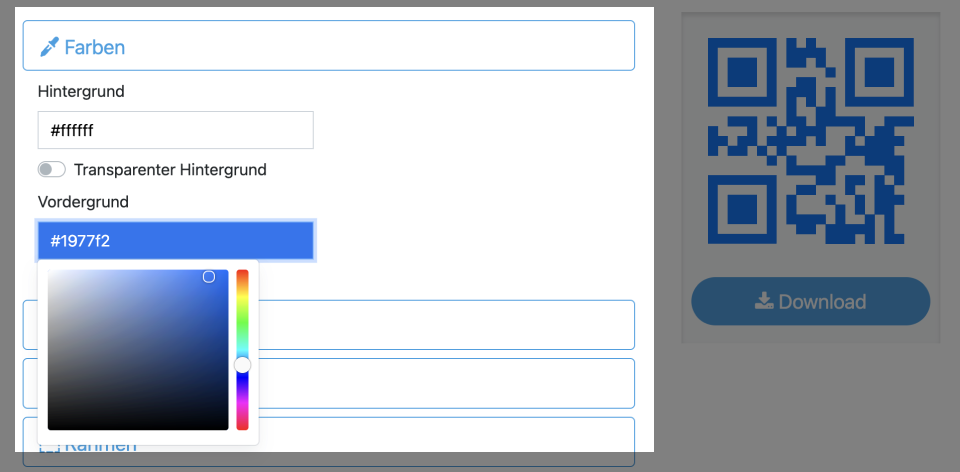 Farbauswahl
Farbauswahl
4. Wählen Sie ein Entwurfsmuster aus
Nachdem Sie die Farben ausgewählt haben, müssen Sie nun das Designmuster auswählen. Es gibt eine Reihe von Mustern, die Sie auswählen können, nicht nur für das Codemuster, sondern auch für den Rand und die Mitte der Markierung (die Markierungen dienen dazu, Ihnen zu zeigen, in welche Richtung der QR Code ausgerichtet werden soll).
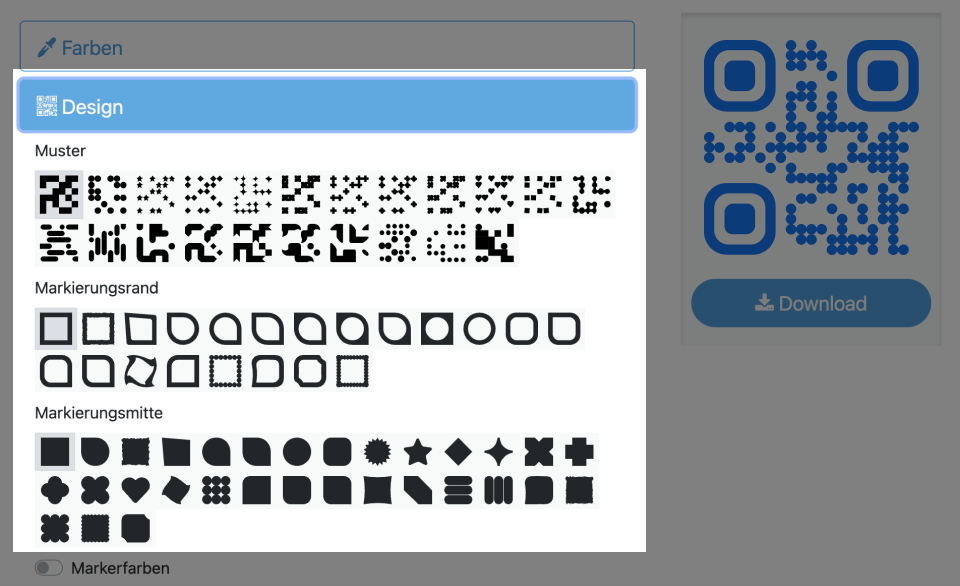 Muster und Markierungen auswählen
Muster und Markierungen auswählen
5. Wählen Sie ein vorhandenes Logo oder laden Sie Ihr Eigenes hoch
Der nächste Schritt ist die Entscheidung, ob Sie ein Logo verwenden möchten. Das Logo wird in der Mitte Ihres QR Codes platziert. Sie können ein Icon aus unserer Auswahl verwenden oder Ihr eigenes Logo hochladen.
Sie können Ihr Logo als png oder jpg Datei hochladen. Wir empfehlen aber das svg Vektor Format. Damit ist sicher gestellt, dass das Logo in jeder Größe scharf ist und nicht verpixelt.
Ein zu kleines Logo hat vielleicht nicht den gewünschten Effekt für Ihre Brand awareness bei der Person, die den QR Code scannt, aber ein zu großes Logo macht den QR Code unleserlich. Sie können auch den Hintergrund hinter Ihrem Logo entfernen, damit das Logo nicht mit den Pixeln von dem QR Code überlappt und schöner aussieht.
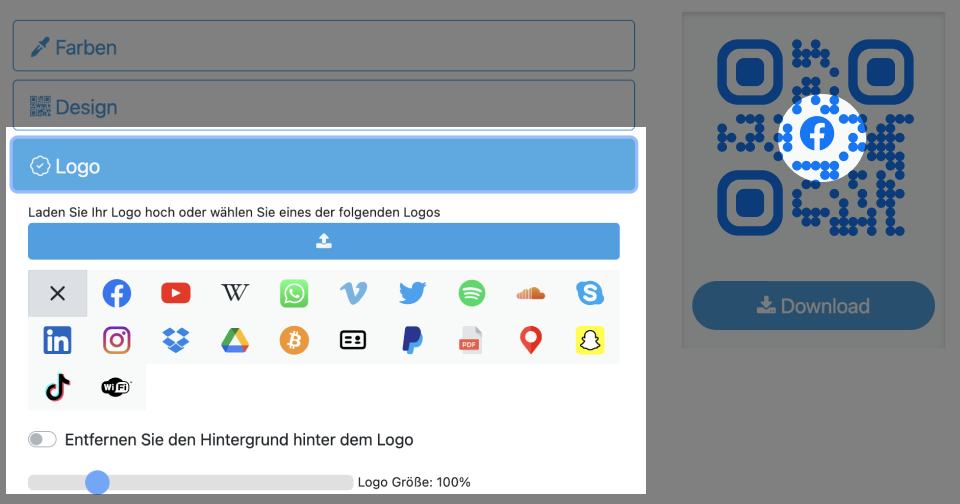 Hochgeladenes Logo und Logoeinbettung
Hochgeladenes Logo und Logoeinbettung
6. Wählen Sie Ihre Rahmen und legen Sie eine Beschriftung fest
Das nächste Gestaltungselement ist der Rahmen, der Ihren QR Code umgibt. Oftmals trägt der Rahmen dazu bei, dass der QR Code noch besser zur Geltung kommt, und kann eine Handlungsaufforderung wie "Scannen Sie mich" oder "Download" enthalten. Es gibt einige verschiedene Rahmen zur Auswahl, außerdem können Sie die Größe und Schriftart des Textes sowie die Farbe des Rahmens auswählen.
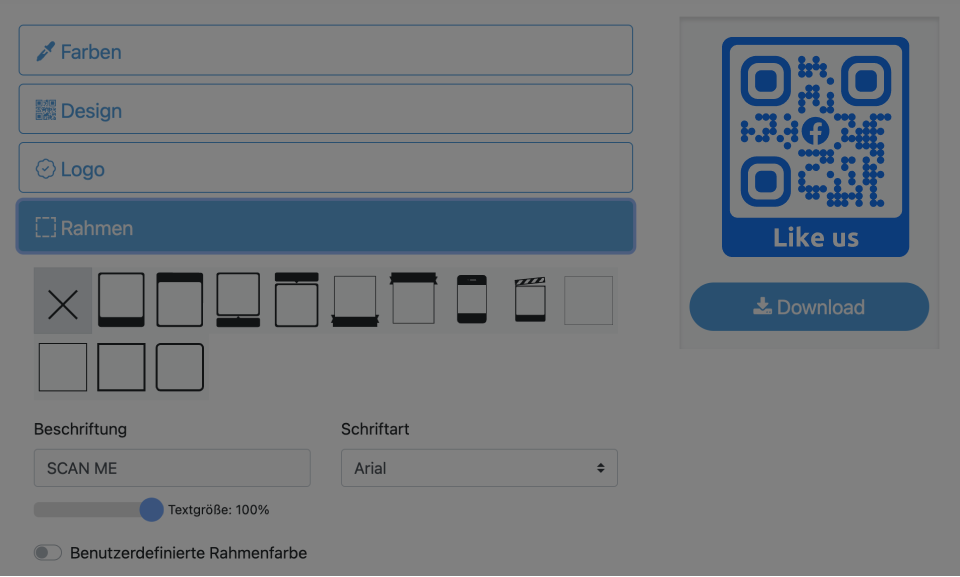 Rahmen- und Etikettenauswahl
Rahmen- und Etikettenauswahl
7. Wählen Sie eine Größe und eine ECL (Fehlerkorrekturstufe)
Wenn Sie alle Gestaltungselemente ausgewählt haben, können Sie unter Optionen die Größe und die Genauigkeit wählen. Empfohlen werden die Standardeinstellungen 600 und H-Best, aber das hängt von der Art des QR Codes ab, den Sie erstellen. Der Parameter Größe wird nur berücksichtigt, wenn Sie den QR Code im PNG-Format herunterladen. Vektorformate haben keine feste Größe, da sie auf jede Größe skaliert werden können. Der Parameter Genauigkeit wird auf den höchsten Wert gesetzt, wenn Sie ein Logo in den QR Code einfügen. Dadurch wird sichergestellt, dass der QR Code lesbar bleibt.
 Größe und Fehlerkorrektur Levelkontrollen
Größe und Fehlerkorrektur Levelkontrollen
8. Wählen Sie Ihre Vorlagen
Als letztes sehen Sie auf dieser Seite eine Reihe von Vorlagen. Wenn Sie Schwierigkeiten haben, Ihr Design zu erstellen, oder einfach ein fertiges Design haben möchten, haben wir eine Reihe von Vorlagen. Diese Vorlagen eignen sich besonders gut für Social-Media-QR Codes und wurden für bestimmte QR Codes wie Facebook, Snapchat, PayPal und PDF eingefärbt und gestaltet.
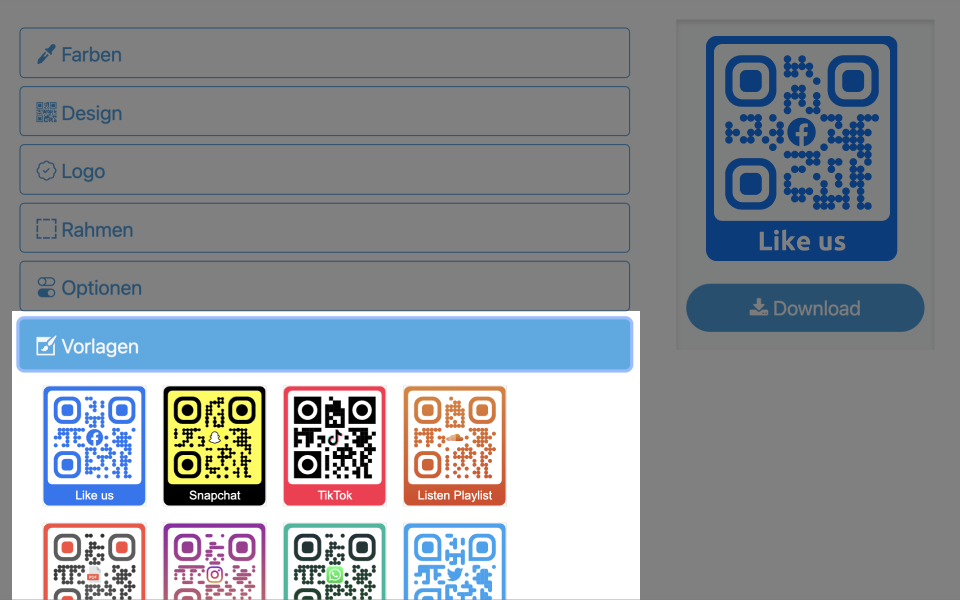 Vorlagenauswahl für Designer QR Code
Vorlagenauswahl für Designer QR Code
Unsere vorgefertigten Vorlagen bieten Ihnen eine kreative Lösung, die Zeit spart und Ihnen Ideen für Ihre eigene Gestaltung gibt.
9. Laden Sie Ihren QR Code herunter
Jetzt, da Sie Ihr endgültiges Design ausgewählt haben, müssen Sie Ihre Vorlage nur noch herunterladen oder speichern. Sie können Ihren QR Code als PNG, SVG, PDF oder EPS herunterladen, je nachdem, ob Sie Ihren QR Code ausdrucken oder digital verwenden möchten.
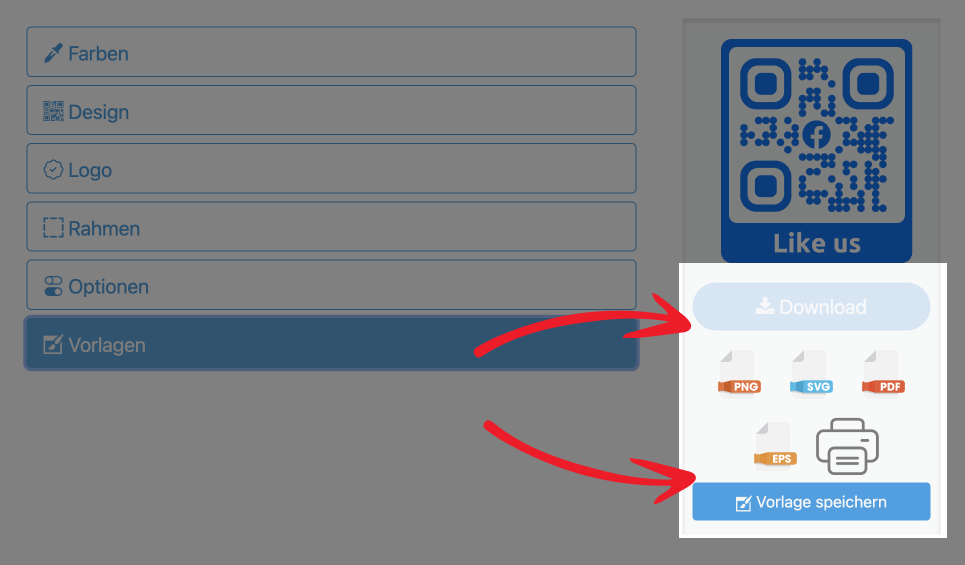 Download Designer QR Code und Bildformatauswahl
Download Designer QR Code und Bildformatauswahl
Arbeiten mit Designvorlagen
Speichern einer QR Code Designvorlage
Sie können Ihren aktuellen Design-QR Code als Vorlage für die spätere Anwendung auf andere QR Codes und Landing Pages speichern. Geben Sie optional einen Namen ein, um die Vorlage später leichter finden zu können.
Alle gespeicherten Vorlagen finden Sie unter Meine Templates. Diese können auf einzelne QR Codes oder auf einen Ordner/eine Gruppe von QR Codes angewandt werden.
 Laden Sie den QR Code herunter und/oder speichern Sie Ihre Vorlage
Laden Sie den QR Code herunter und/oder speichern Sie Ihre Vorlage Optionale Einstellungen für Designvorlagen
Um eine Vorlage zu speichern, klicken Sie bitte auf Vorlage speichern. Ein Popup erscheint, in welchem Sie optional Namen oder Tags zuweisen können, um sich später besser zurechtzufinden.
Als Administrator eines
White Label Accounts haben Sie die Option, die Vorlage
für alle Benutzer verfügbar zu machen. Benutzer können die vom Administrator zur Verfügung gestellten Vorlagen zwar sehen und anwenden, jedoch nur ihre selbst erstellten Vorlagen löschen.
 Aktuelles Design als Vorlage speichern
Aktuelles Design als Vorlage speichern Nach dem Bestätigen finden Sie alle Ihre Vorlagen unter Meine Vorlagen gespeichert.
Markierungen bei den Vorlagen
 Ihre Vorlagen finden Sie unter "Meine Vorlagen"
Ihre Vorlagen finden Sie unter "Meine Vorlagen" Beachten Sie die unterschiedlich gefärbten Rahmen der Vorlagen im Bild: Die erste (bläulich) wurde von einem Administrator erstellt; Die zweite (grün) wurde gerade vom Benutzer ausgewählt und ist nun die aktiv gewahlte Vorlage.
Löschen einer Vorlage
Wenn Sie eine bestimmte Vorlage löschen wollen, klicken Sie auf das kleine rote X am Rand der Vorlage. Bestätigten Sie anschließend mit OK.
 Löschen einer QR Design Vorlage
Löschen einer QR Design Vorlage Überschreiben einer Vorlage
Sie können auch Vorlagen überschreiben, die Sie erstellt haben: Klicken Sie einfach auf eine Vorlage unter Meine Vorlagen. Die gewählte Vorlage wird nun grün umrahmt. Nehmen Sie anschließend die gewünschten Änderungen vor und klicken Sie auf Vorlage speichern. Eine dirtte Schaltfläche scheint nun auf: Vorlage überschreiben. Außerdem können Sie die Vorlage auch als neue Vorlage speichern, indem Sie auf Neue Vorlage erstellen klicken.
 Überschreiben oder Neuspeichern einer existierenden Vorlage
Überschreiben oder Neuspeichern einer existierenden VorlageLimitationen für Designer QR Codes
Ausgabe
Je nach ausgewähltem Dateiformat und den in einem Designer QR Code verwendeten Funktionen zeigt die folgende Matrix, ob es sich bei der Ausgabe um reine Vektorgrafiken oder um eine Kombination aus Vektorgrafiken und Rastergrafiken handelt.
| SVG | PDF | EPS (nur schwarz/weiß) |
| Mit Logo | Reine Vektorgrafik | Reine Vektorgrafik | Reine Vektorgrafik |
| Mit Gradient | Reine Vektorgrafik | Reine Vektorgrafik | Gemischt: Vektor / Raster |
Bildbearbeitungssoftware / Browser
Je nach ausgewähltem Format und den in einem Designer QR Code verwendeten Funktionen zeigt die folgende Matrix, welche Viewer oder Bildbearbeitungssoftware zum Betrachten und Bearbeiten der QR Codes verwendet werden können.
| SVG | PDF | EPS (nur schwarz/weiß) |
| Mit Logo | nur im Browser | Browser / Illustrator | Nur im Illustrator |
| Mit Gradient | Browser / Illustrator | Browser / Illustrator | Nur im Illustrator |
Je nach Version und Fähigkeiten Ihrer Bildbearbeitungssoftware können die Ergebnisse von obiger Matrix abweichen.