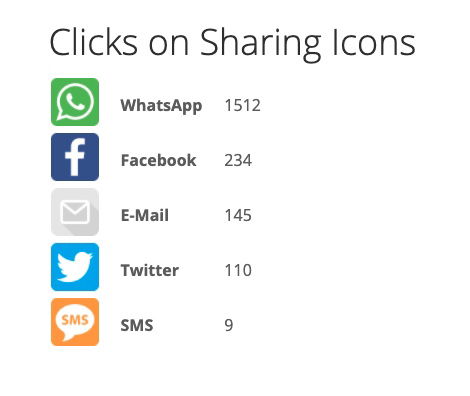QR Codes erleichtern Ihnen und Ihrem Unternehmen die Kommunikation mit Ihren Kunden. PDF QR Codes stellen Ihren Kunden sofort genau die Informationen zur Verfügung, die diese brauchen. Die Einsatzmöglichkeiten von PDF QR Codes sind vielfältig, z.B. zu einer digitalen Speisekarte, zur Präsentation eines Katalogs, einer Gebrauchsanweisung oder sogar zur Weiterleitung zu einem PDF-Formular.
Was ist ein PDF QR Code?
Ein PDF QR Code ist ein QR Code, der Sie zu einer PDF-Datei weiterleitet und das PDF dann direkt am Smartphone gelesen werden kann.
 Scannen Sie diesen QR Code, um zu unserem Produktinformationen als PDF-Datei zu gelangen.
Scannen Sie diesen QR Code, um zu unserem Produktinformationen als PDF-Datei zu gelangen.Ein PDF QR Code kann mit Hilfe von einem QR Code Generator erstellt werden. Der QR Code kann ganz einfach mit einem Smartphone mit der eingebauten Kamera App gescannt werden und zeigt die PDF-Datei auf dem Screen des Benutzers an. Sie können auch das Design Ihres QR Codes individuell gestalten, um diesen visuell ansprechender zu machen, insbesondere wenn Sie QR Codes zu Werbezwecken einsetzen möchten um mehr Awareness beim Kunden zu generieren.
Wie erstelle ich einen PDF QR Code in meinem Konto?
Die Erstellung eines PDF QR Codes erfolgt in 4 Schritten:
1. Melden Sie sich bei Ihrem Konto an
2. Legen Sie einen neuen PDF QR Code an
Drücken Sie Neuer QR Code um den QR Generator zu öffnen.
 Klicken Sie "Neuer QR Code" in der oberen Steuerungsleiste Ihres Dashboards.
Klicken Sie "Neuer QR Code" in der oberen Steuerungsleiste Ihres Dashboards.
 Alternativ klicken Sie "Neuer QR Code" in der Listenansicht Ihrer QR Codes.
Alternativ klicken Sie "Neuer QR Code" in der Listenansicht Ihrer QR Codes.
Wählen Sie aus der Liste der QR Code-Typen auf der linken Seite PDF aus.
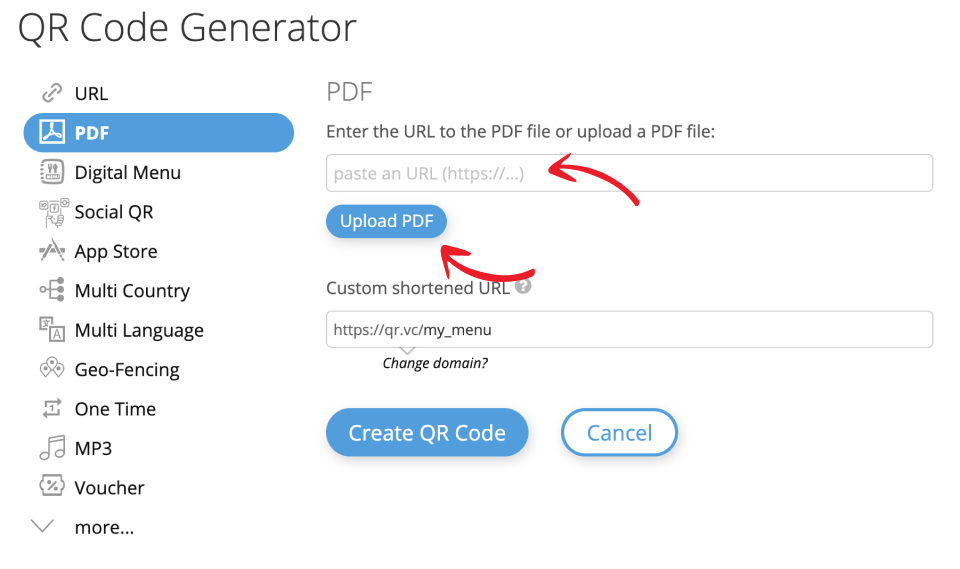
3. Laden Sie Ihre PDF-Datei hoch
Laden Sie die PDF-Datei direkt von Ihrem Computer hoch. Wenn Sie auf PDF hochladen klicken, öffnet sich ein Dialog, in dem Sie aus einer Liste von
PDF-Dateien auswählen oder ein neues PDF-Dokument hochladen können.
Falls die PDF-Datei die Größe von 20 MB übersteigt, nutzen Sie kostenlose Services wie zum Beispiel I ❤ PDF mit welchem Sie Ihre PDF-Datei verlustfrei komprimieren können. Damit verkürzen Sie auch die Ladezeit, bis die PDF-Datei vollständig heruntergeladen wurde, wenn eine Person den QR Code scannt.
Wenn Sie auf PDF Datei hinzufügen klicken, wird die ausgewählte PDF-Datei für Ihren QR Code verwendet. Wenn Sie Ihr PDF-Dokument bereits an anderer Stelle hochgeladen haben, können Sie alternativ die URL einfügen.
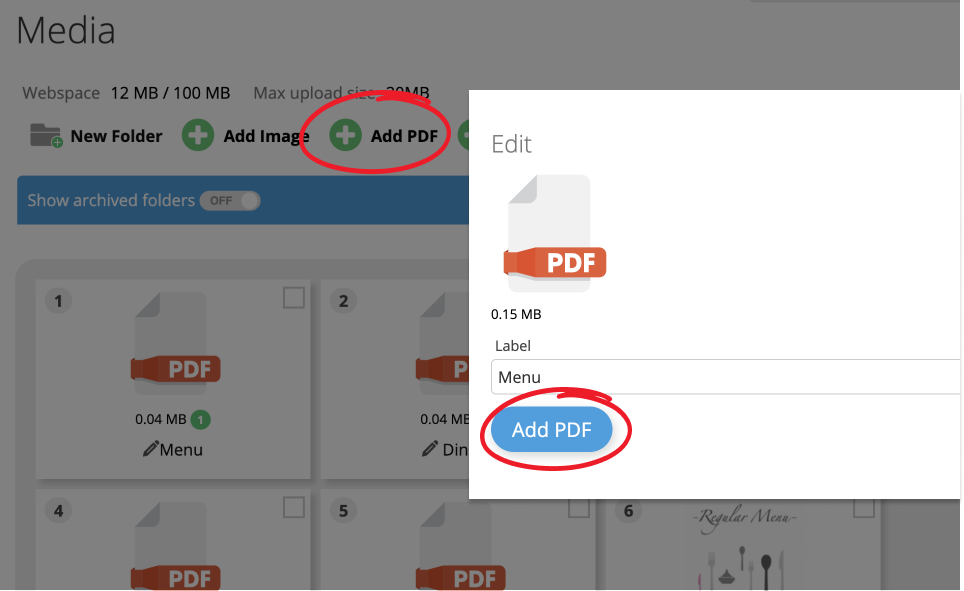
4. Speichern Sie den QR Code
Sie können jetzt auf QR Code anlegen klicken oder Ihren PDF QR Code durch Einstellen weiterer Optionen feinabstimmen.
5. Laden Sie Ihren PDF-QR-Code herunter
Gehen Sie zu Optionen Ihres PDF-QR-Codes und klicken Sie auf Herunterladen.
 Download Ihres PDF-QR-Codes - Optionen > Download
Download Ihres PDF-QR-Codes - Optionen > Download Wählen Sie eine Vorlage und wählen Sie das Bildformat aus dem Download-Dialog.
 Dialogfeld QR-Code herunterladen
Dialogfeld QR-Code herunterladen7. Erstellen Sie Ihren eigenen Design-QR-Code
 Entwurf QR-Code erstellen
Entwurf QR-Code erstellen Direkter Download versus Landing Page
Es gibt 2 Möglichkeiten, wie Sie Ihre PDF-Datei präsentieren können, wenn ein Benutzer den PDF QR Code scannt. Entweder durch einen direkten Download oder eine dazwischenliegende Landing Page.
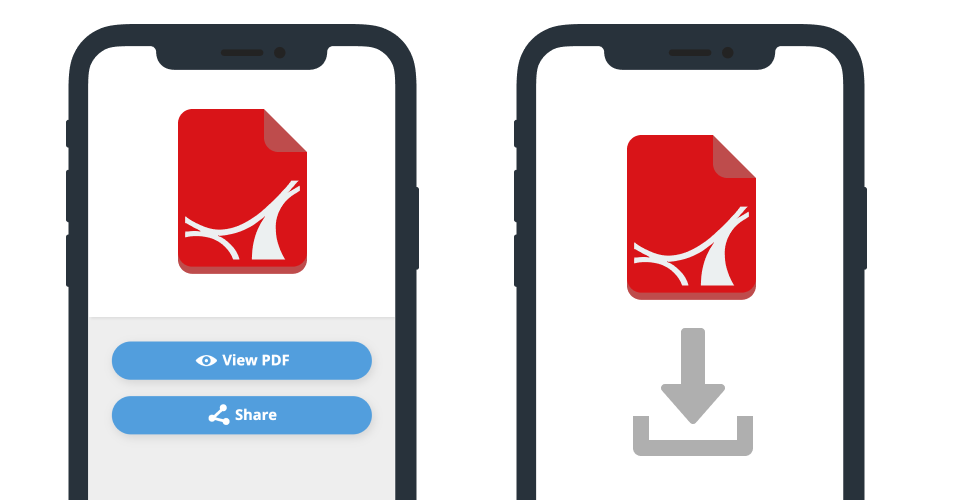 Landing Page für ein PDF Dokument versus direkter Download der PDF-Datei
Landing Page für ein PDF Dokument versus direkter Download der PDF-Datei
Direkter Download der PDF Datei
Wenn Sie möchten, dass das PDF-Dokument direkt heruntergeladen wird, können Sie die Option zum direkten Download für iPhone, Android oder andere Geräte aktivieren. Der direkte Download funktioniert gut mit Apple-Geräten, da sie die PDF-Datei nach dem Scannen des QR Codes direkt im Browser anzeigen können. Bei Android-Geräten wird diese Option nicht empfohlen, da der Download in der Regel im Hintergrund stattfindet und die PDF-Datei nicht sofort angezeigt wird.
Zwischengeschaltete Landing Page
Ein benutzerfreundlicherer Ansatz ist die Anzeige einer Zwischenseite, auf der Sie allgemeine Informationen über das PDF-Dokument bereitstellen können, bevor der Benutzer Ihre PDF-Datei anzeigen oder herunterladen kann. Das Anzeigen der Zwischenseite ist übrigens die Default-Einstellung. Der Screenshot von oben zeigt Ihnen einen Vergleich zwischen einer Zwischenseite und der direkten Download-Option.
Bearbeiten Sie die Landing Page für den PDF QR Code
Während des Erstellungsprozesses oder nachdem Sie den PDF QR Code angelegt haben, können Sie den QR Code anpassen, indem Sie neben dem QR Code auf Bearbeiten klicken.
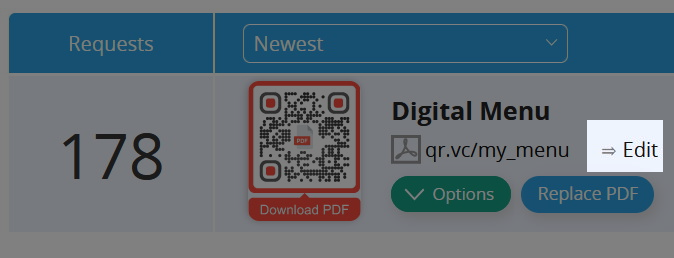 QR Code mit Schaltfläche zum Editieren
QR Code mit Schaltfläche zum Editieren
Sie sehen nun die Optionen, die Sie zum Feinabstimmen des PDF QR Codes verwenden können.
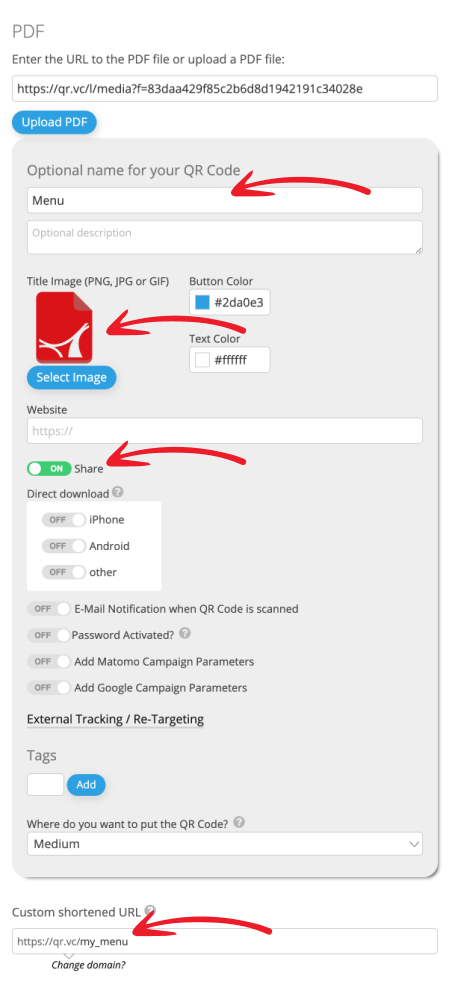 Passen Sie den Inhalt und das Design Ihrer PDF QR Code Landing Page an
Passen Sie den Inhalt und das Design Ihrer PDF QR Code Landing Page an
Legen Sie einen Titel, Farben und Titelbild fest
Sie können ein Titelbild und die Farbe der Schaltfläche auswählen, einen Website-Link hinzufügen und die Datenschutzeinstellungen für Ihren PDF-QR Code festlegen.
Aktivieren Sie die Teilen-Funktion
Wenn Sie möchten, dass Benutzer die PDF-Datei einfach teilen können, aktivieren Sie die Option zum Teilen.
Legen Sie ein optionales Print-Medium fest
An vorletzter Stelle auf dieser Seite sehen Sie ein Dropdown-Menü für das Print-Medium Ihres QR Codes. Dies hat keine Auswirkung auf den Code, sondern dient für Sie als Übersicht wo Sie den QR Code aufgedruckt haben.
Vergeben Sie eine benutzerdefinierte Kurz-URL
Sobald Sie alle erforderlichen Informationen eingegeben haben, sehen Sie eine Option zum Festlegen einer benutzerdefinierten verkürzten URL. Hier können Sie die URL, die im QR Code kodiert wird, anstelle der automatisch generierten URL mit einem zufälligen alphanumerischen Wert anpassen. Verwenden Sie eine benutzerdefinierte verkürzte URL, die das PDF, das Sie freigeben, am besten widerspiegelt. Wenn ein Nutzer den QR Code scannt, können Sie ihm zum Beispiel bereits den Titel der PDF-Datei in der URL anzeigen, was das Vertrauen in das Öffnen des Links erhöht.
Wie Sie Ihren PDF QR Code in Szene setzen können
Verwenden Sie ein auffälliges QR Code Design mit eigenem Logo
Es gibt viele Designmöglichkeiten für Ihren PDF QR Code. Wir haben Vorlagen mit verschiedenen Farben, Mustern, Logos und Rahmenarten für Sie aber Sie können Ihren QR Code auch komplett nach Ihren eigenen Wünschen gestalten. Sie können Ihren QR Code so anpassen, dass er Ihre Marke oder Ihr Unternehmen bestens repräsentiert und besser auffällt als die schwarz-weiss Version. Hier finden Sie alle Informationen, wie Sie einen Designer QR Code erstellen können.
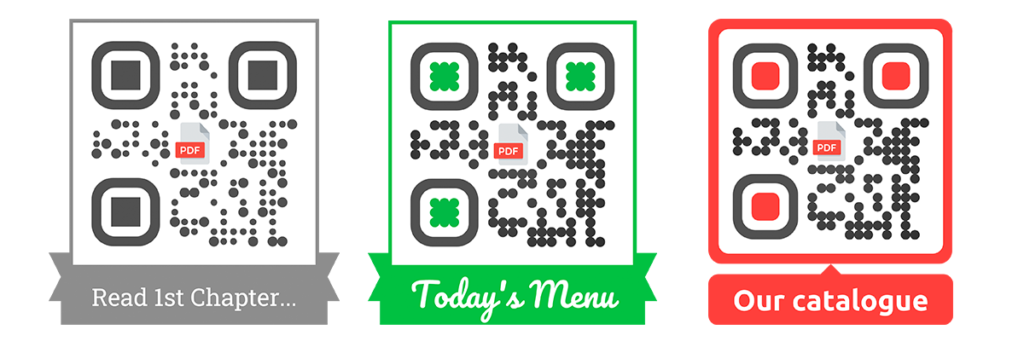
Beachten Sie die QR Code Größe
Die Größe des QR Codes spielt eine Rolle, vor allem wenn Sie Ihren PDF QR Code ausdrucken, denn er sollte weder zu groß noch zu klein sein. Wenn er zu klein ist, kann ein Smartphone ihn möglicherweise nicht richtig lesen. Leseprobleme können auch auftreten, wenn Ihr QR Code eine zu lange URL enthält oder das Design zu sehr den QR Code verfremdet.
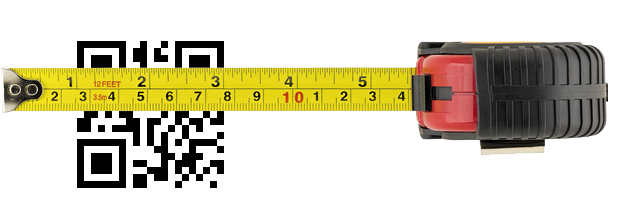
PDF Datei im QR Code ersetzen
Das Schöne an dynamischen QR Codes ist, dass Sie den Inhalt jederzeit ändern können, ohne den QR Code erneut drucken zu müssen. Auch ein PDF QR Code ist ein dynamischer QR Code und erfahren sie mehr wie Sie die PDF-Datei eines bestehenden QR Codes ändern können.
 QR Code mit Schaltfläche PDF ersetzen
QR Code mit Schaltfläche PDF ersetzen
PDF QR Code Statistik
Neben der Möglichkeit, die Ziel-URL zu aktualisieren, liefert ein dynamischer QR Code wertvolle Erkenntnisse darüber, wann, wie oft, wo und von welchen Geräten Ihre PDF-Dokumente aufgerufen werden.
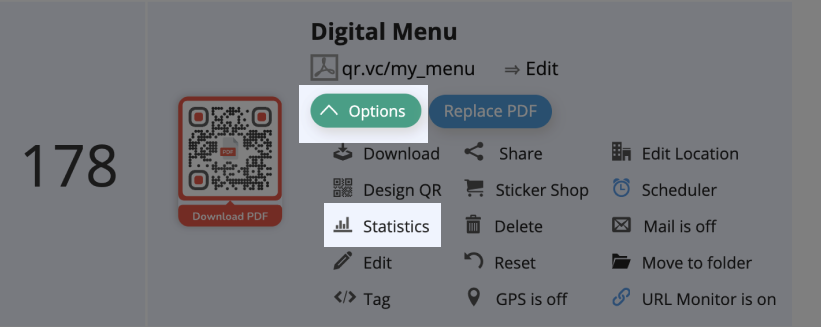 Gehen Sie zu Optionen > Statistik, um die Scan-Statistik für einen bestimmten QR-Code oder Ordner anzuzeigen.
Gehen Sie zu Optionen > Statistik, um die Scan-Statistik für einen bestimmten QR-Code oder Ordner anzuzeigen.
Sobald Sie einen PDF QR Code erstellt haben, können Sie die Scan-Statistiken in Echtzeit über Ihr Dashboard überprüfen oder den Bericht in einer CSV-Datei herunterladen.
Sie können auch einen eigenen Bericht über unsere API erstellen.
Sie brauchen nur auf Optionen > Statistik zu gehen, und Sie erhalten:
Anzahl der eindeutigen Besucher
Eindeutige Besucher ist die Anzahl an eindeutig identifizierbaren Personen, die Ihren PDF QR Code gescannt haben. Diese Größe wird anhand der vom Smartphone übermittelten IP Adresse ermittelt. Die Erfassung erfolgt anonymisiert und ist DSGVO konform.
Anzahl der Scans insgesamt
Die Anzahl der Scans gibt an, wie oft der QR Code insgesamt aufgerufen wurde. So kann eine Person den QR Code öfters scannen oder die darin enkodierte URL aufrufen. Deshalb ist die Zahl der Aufrufe immer größer oder gleich der Anzahl der eindeutigen Besucher. Sie erhalten auch weitere Kenngrößen wie zum Beispiel durchschnittliche Scanrate pro Tag.
Jeder Scan speichert das aufrufende Gerät mit Marke z.B. Apple, Modell z.B. iPhone, Browser z.B. Safari und Betriebssystem z.B. iOS.
Wo genau wurde Ihr PDF Dokument aufgerufen
Optional können Sie festlegen, dass die GPS Position nach dem Scan des QR Codes abgefragt wird. Dafür müssen Sie aber immer die Zustimmung des Benutzers einholen.
Über welche soziale Medien wurde Ihr PDF geteilt
Wenn Sie die Schaltfläche Teilen aktivieren, sehen Sie, über welchen Kanal Ihre PDF-Datei am häufigsten geteilt wird.