Wenn Sie Gutscheine mit einmalig einlösbaren QR Codes an Ihre Mailingliste senden möchten, müssen Sie einen neuen Gutschein erstellen und den Typ Einmalig einlösbar wählen. Das folgende Tutorial zeigt Ihnen eine Schritt für Schritt Anleitung an Hand von Mailchimp.
Wie man einmalig einlösbare Gutscheine an eine Mailingliste sendet
1. Melden Sie sich bei Ihrem Konto an
2. Erstellen Sie einen Coupon
Wenn Sie Gutscheine erstellen, die nur einmal eingelöst werden können, gehen Sie zum Abschnitt Landing Page und klicken Sie auf Neue Landing Page. Klicken Sie auf Gutschein erstellen und wählen Sie die Option Einmalig einlösbar.
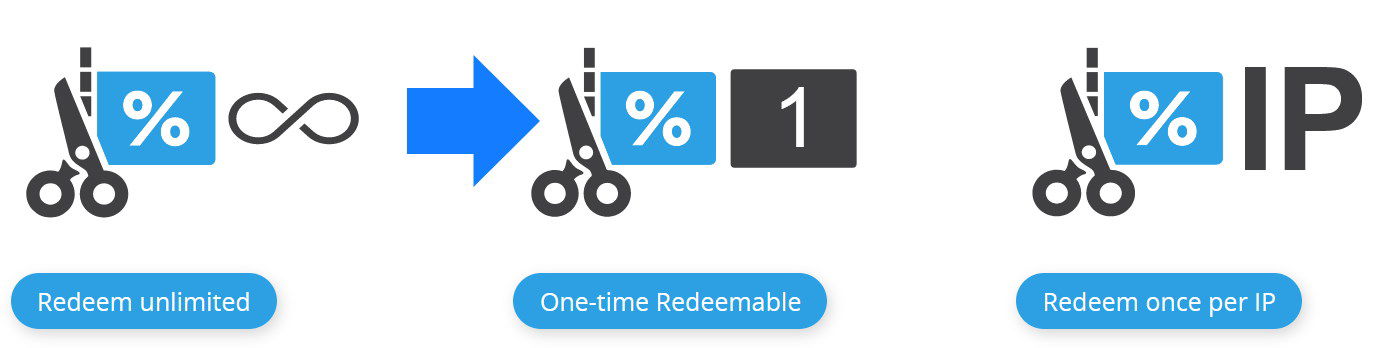 Wählen Sie den einmalig einlösbaren Typ, um die Gutscheine zu erstellen.
Wählen Sie den einmalig einlösbaren Typ, um die Gutscheine zu erstellen.
3. Bearbeiten Sie Ihren Coupon
Legen Sie Ihren Titel fest, laden Sie ein Gutscheinbild hoch und geben Sie eine Beschreibung ein.
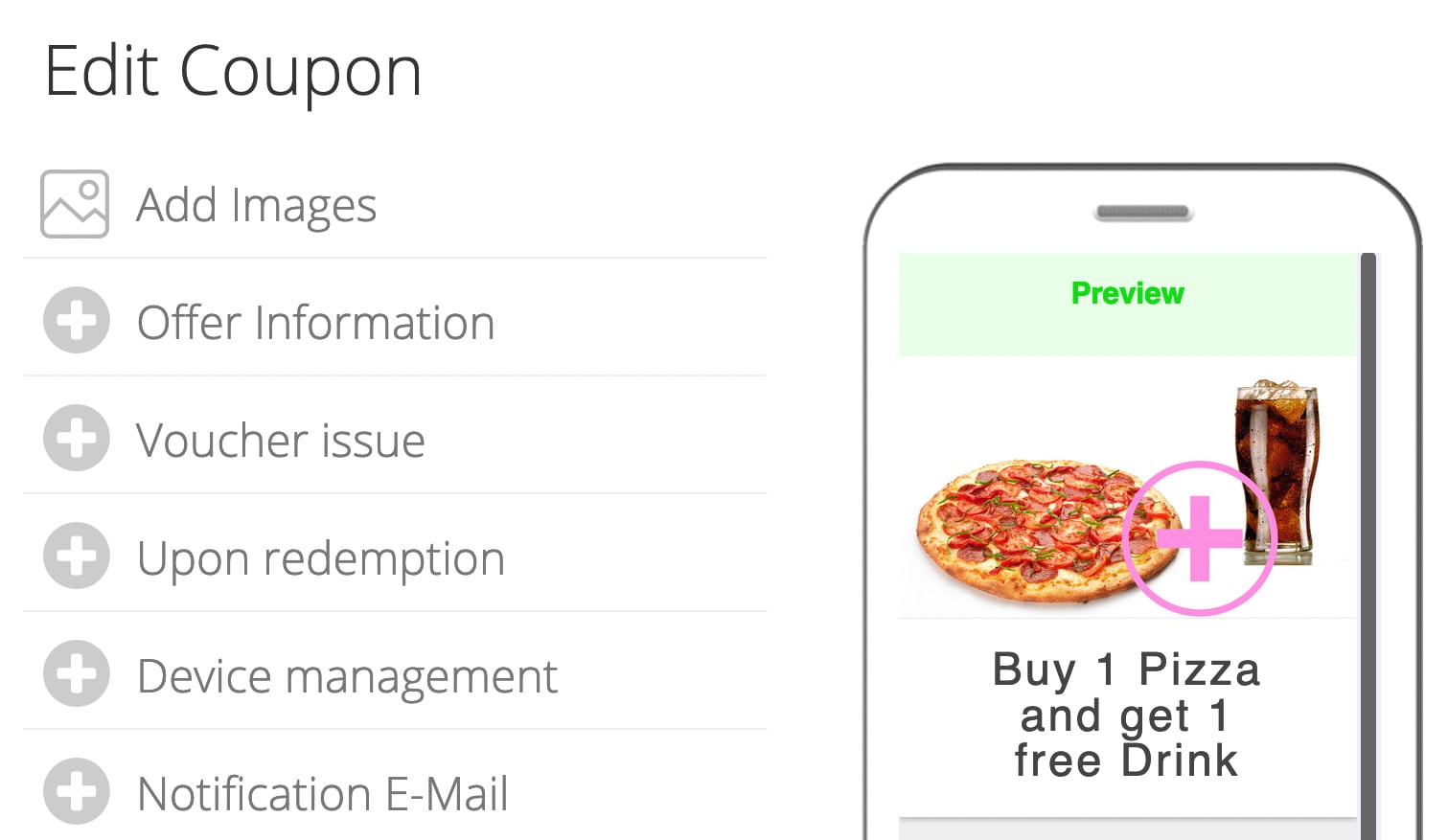 Gutschein bearbeiten
Gutschein bearbeiten
4. Erstellen Sie eine Gutscheinserie
Im nächsten Schritt müssen Sie eine Serie von einmaligen QR Codes erstellen. Dazu klicken Sie im Abschnitt Einlösen auf Gutscheinserie erstellen.
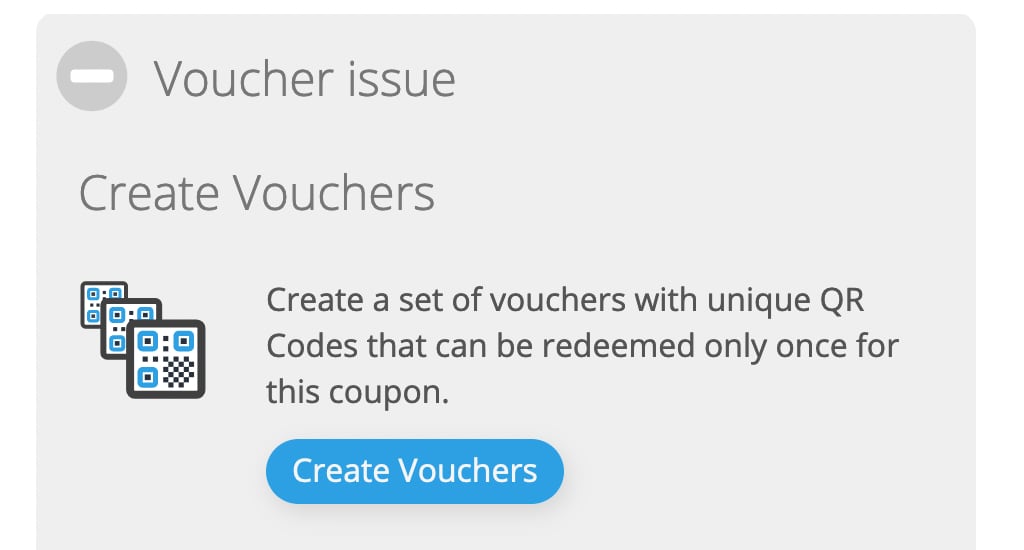 Gutscheinserie erstellen
Gutscheinserie erstellen
5. Legen Sie die Anzahl der Gutscheine fest
Legen Sie anschließend die Anzahl der einmaligen QR Codes fest, die Sie an Ihre Kunden senden möchten. Die Anzahl sollte mit der Anzahl der Kontakte in Ihrer Mailingliste übereinstimmen. Klicken Sie auf Gutscheine erstellen, um die einmaligen Gutscheine zu erstellen.
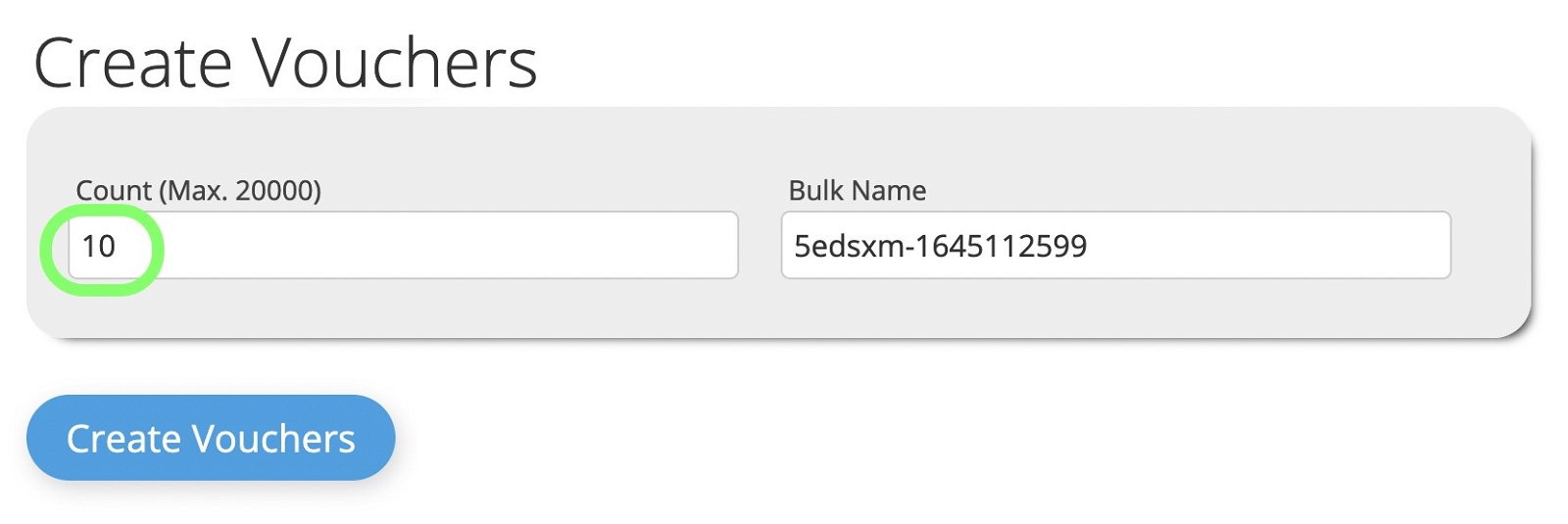 Erstellen Sie einzigartige QR Code Gutscheine für Ihren Coupon
Erstellen Sie einzigartige QR Code Gutscheine für Ihren Coupon
6. Laden Sie die Gutscheine als CSV Datei herunter
Laden Sie die CSV-Datei aus dem Bulk-Bereich herunter.
 Gutscheine im CSV-Format herunterladen
Gutscheine im CSV-Format herunterladen
Sie können auch die folgende Demodatei zur weiteren Bearbeitung herunterladen.
 Demo CSV-Datei herunterladen
Demo CSV-Datei herunterladen
7. Exportieren Sie Kontakte aus Mailchimp
Gehen Sie nun zu Ihrem MailChimp Konto und exportieren Sie die Liste, der Sie die einmaligen QR Codes hinzufügen möchten, indem Sie Ihre Zielgruppe auswählen und auf Export Audience klicken. Die Liste wird als CSV Datei exportiert und Sie erhalten eine E-Mail, sobald die Datei zum Download bereit ist.
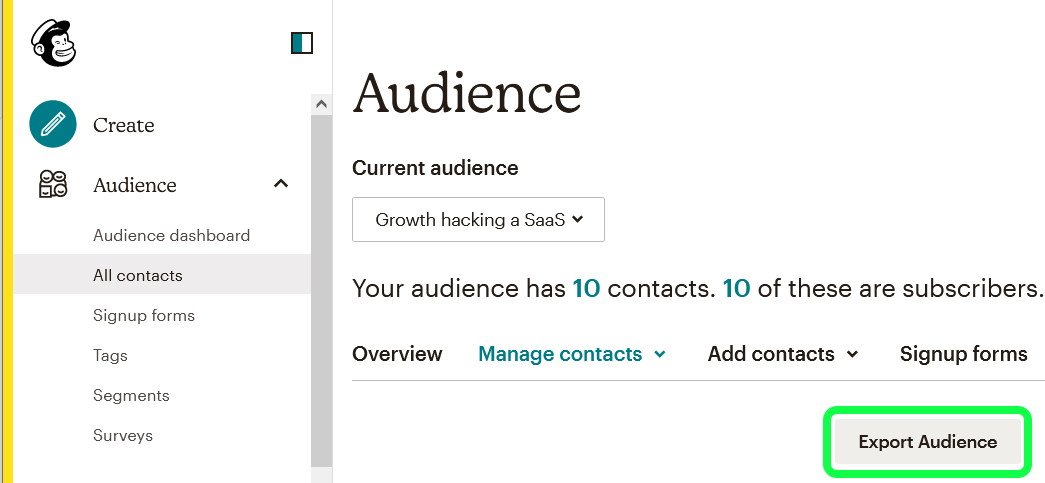 Zielgruppe aus Mailchimp als CSV-Datei exportieren
Zielgruppe aus Mailchimp als CSV-Datei exportieren8. Führen Sie die Listen zusammen
Öffnen Sie die MailChimp Liste in Excel und fügen Sie die Spalte redeemqrcode aus der obigen CSV Datei für einmalige Gutscheine hinzu. Das Ergebnis wird in etwa so aussehen.
 CSV-Datei mit neuer Spalte redeemqrcode zusammenführen
CSV-Datei mit neuer Spalte redeemqrcode zusammenführen9. Aktualisieren Sie die Zielgruppenliste in Mailchimp
Gehen Sie nun zurück zu Ihrem MailChimp-Konto und importieren Sie die zusammengeführte Liste mit Kopieren/Einfügen aus der obigen Datei. Klicken Sie im Bereich Audience auf das Dropdown-Menü Add contacts Ihrer Mailingliste und dann auf Import contacts.
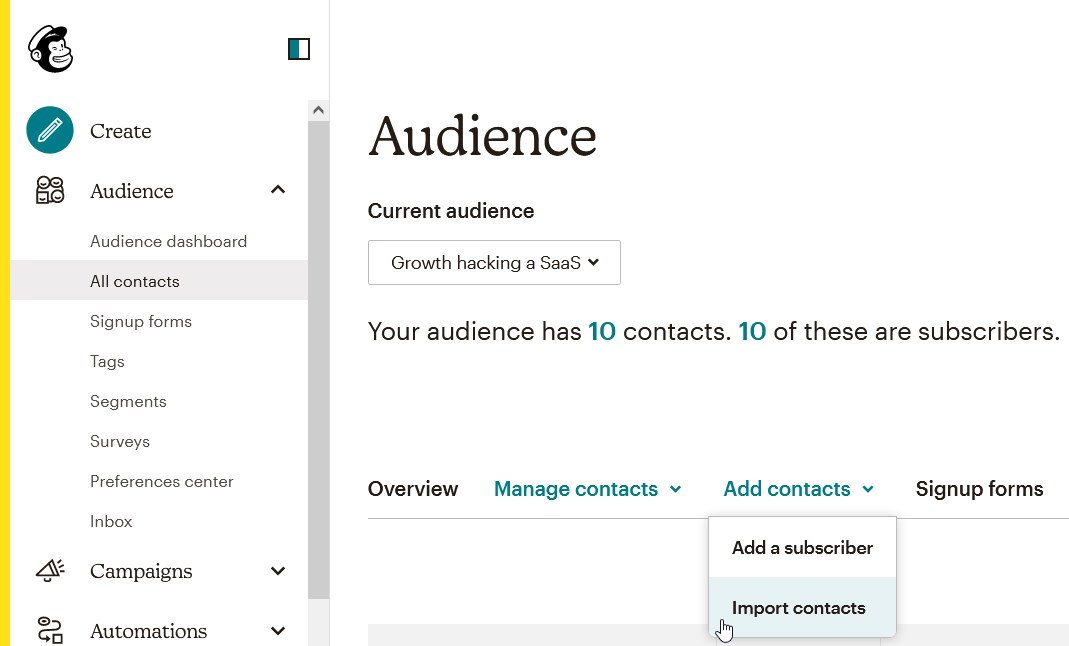 Aktualisierung der Zielgruppe einer bestehenden Mailingliste
Aktualisierung der Zielgruppe einer bestehenden MailinglisteWählen Sie Copy & Paste und Continue.
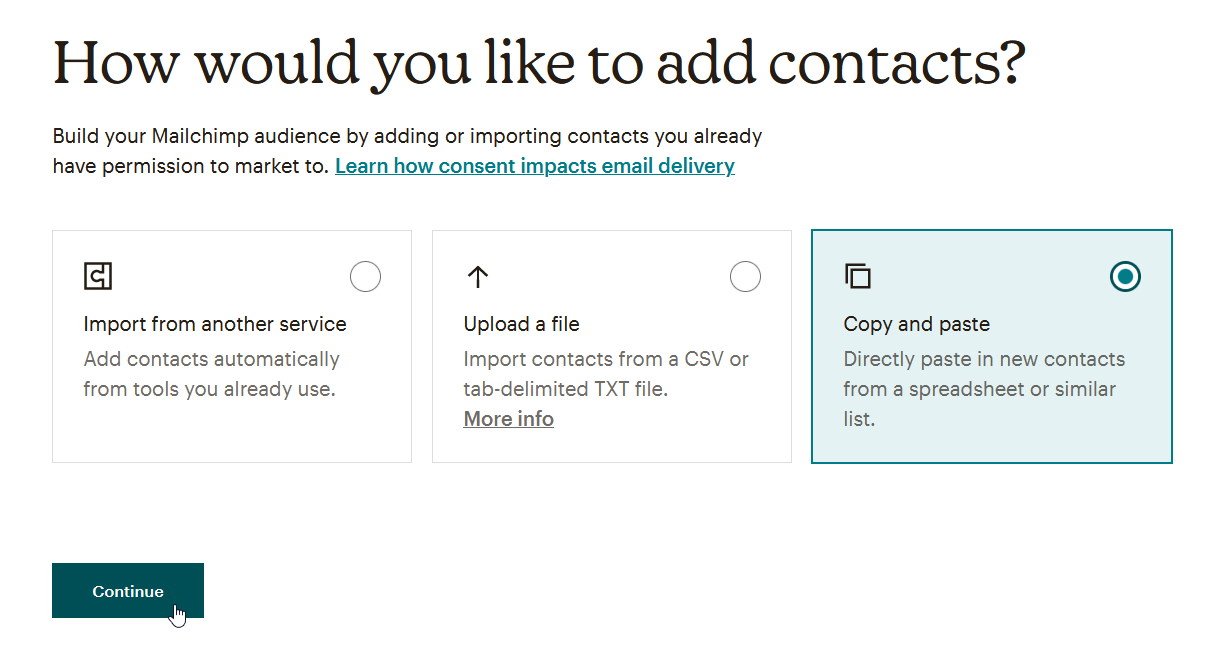 Wählen Sie Kopieren und Einfügen, um die Kontakte zu aktualisieren.
Wählen Sie Kopieren und Einfügen, um die Kontakte zu aktualisieren.Fügen Sie die Daten aus der zusammengeführten CSV Datei ein und klicken Sie auf Continue, um sie zu organisieren.
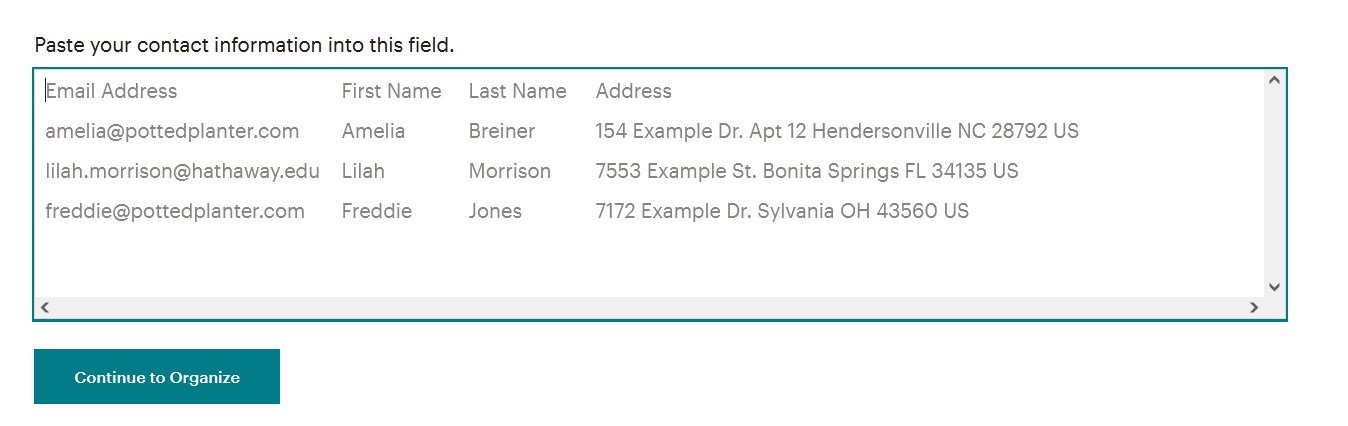 Einfügen der zusammengeführten Kontaktliste
Einfügen der zusammengeführten KontaktlisteBevor Sie den Import-Assistenten beenden, klicken Sie auf Confirm to organize um sicherzustellen, dass Ihre vorhandenen Kontakte wieder synchronisiert werden, und klicken Sie auf Mit Markierung fortfahren. Überspringen Sie den nächsten Assistenten und klicken Sie auf dem nächsten Bildschirm auf Continue to tag klicken.
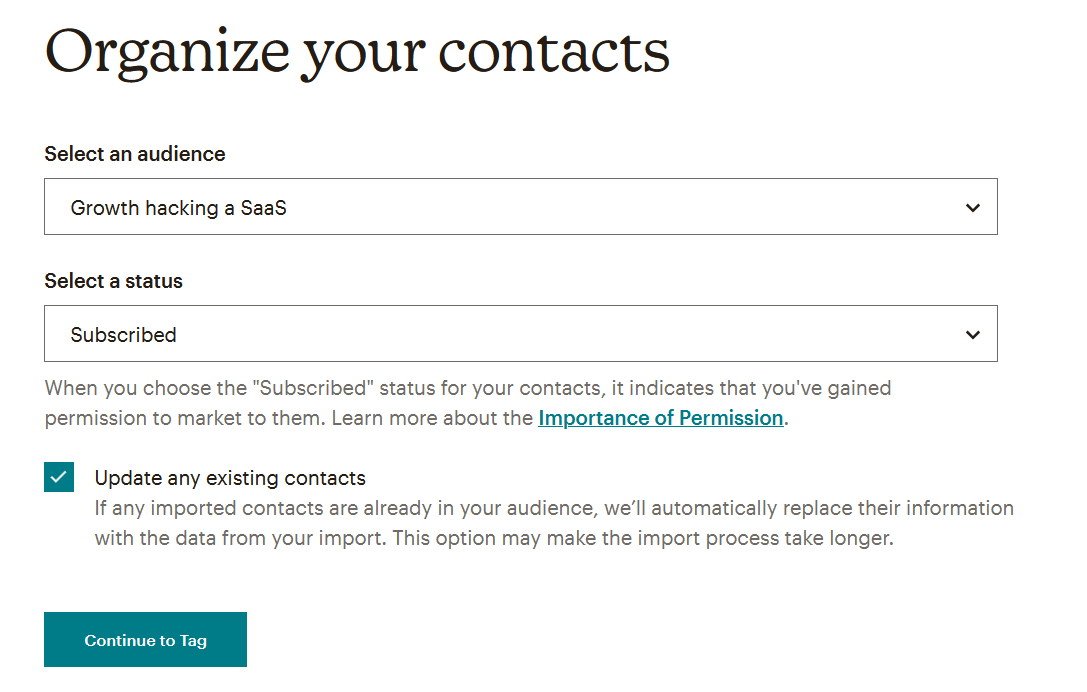 Prüfen Vorhandene Kontakte aktualisieren
Prüfen Vorhandene Kontakte aktualisierenJetzt können Sie die Spaltenbeschriftungen anpassen, die den QR Code anzeigen werden. Gehen Sie in den Spalten nach rechts, bis Sie die neue Spalte redeemqrcode sehen.
 Übereinstimmende Spalte redeemqrcode
Übereinstimmende Spalte redeemqrcodeKlicken Sie auf die Spaltenüberschrift redeemqrcode. Ein Popup-Fenster wird angezeigt, in dem Sie ein Feld für die neue Spalte auswählen können. Klicken Sie auf Create a new field.
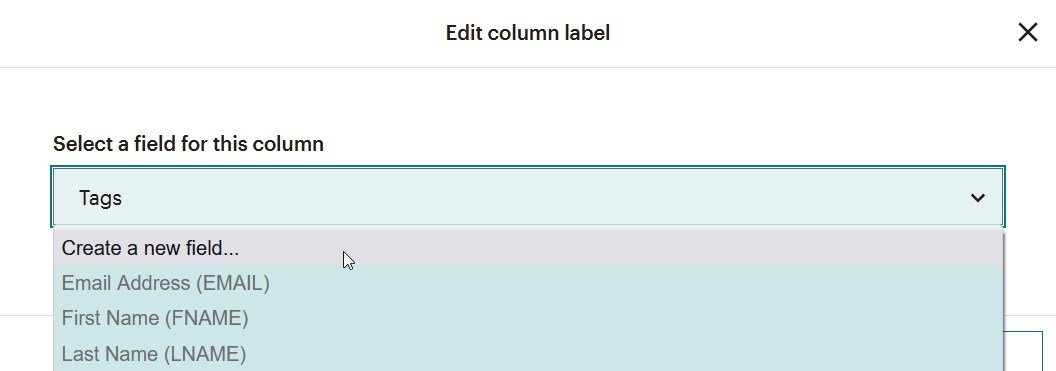 Erstellen Sie ein neues Feld für die Spalte redeemqrcode
Erstellen Sie ein neues Feld für die Spalte redeemqrcodeVerwenden Sie nun redeemqrcode als Feldbezeichnung und wählen Sie Bild als Datentyp und klicken Sie auf Bestätigen.
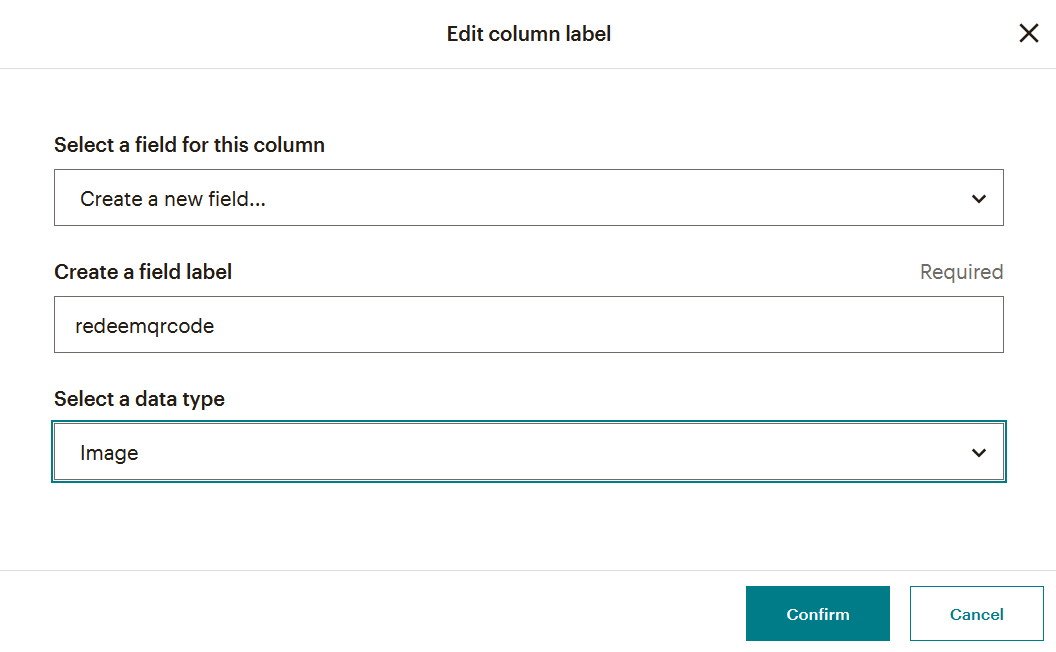 Erstellen Sie ein neues Feld mit der Bezeichnung redeemqrcode und dem Datentyp image
Erstellen Sie ein neues Feld mit der Bezeichnung redeemqrcode und dem Datentyp imageDer orangefarbene Hintergrund der Spalte redeemqrcode ist verschwunden, und Sie können den Import abschließen, indem Sie auf Confirm und dann auf dem nächsten Bildschirm auf Finalize Import klicken.
 Listenaktualisierung mit neuer Spalte abschließen
Listenaktualisierung mit neuer Spalte abschließenWenn die Aktualisierung erfolgreich war, wird eine Erfolgsmeldung angezeigt und Sie können auf Kontakte anzeigen klicken.
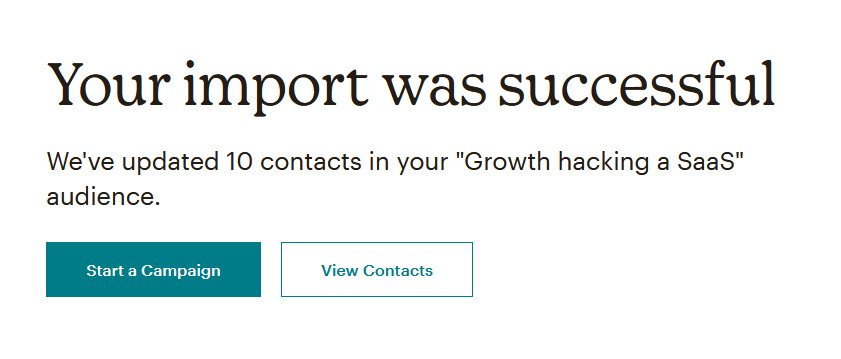 Erfolg der Aktualisierung
Erfolg der AktualisierungSie sehen nun die Liste der Kontakte mit der neuen Spalte redeemqrcode und die eindeutigen QR Codes als Bilder, die Sie in einem späteren Schritt in eine Kampagne einbinden können.
 Kontaktliste mit neuer Spalte redeemqrcode
Kontaktliste mit neuer Spalte redeemqrcodeKlicken Sie in Ihren Settings auf Audience fields und *|MERGE|* Tags
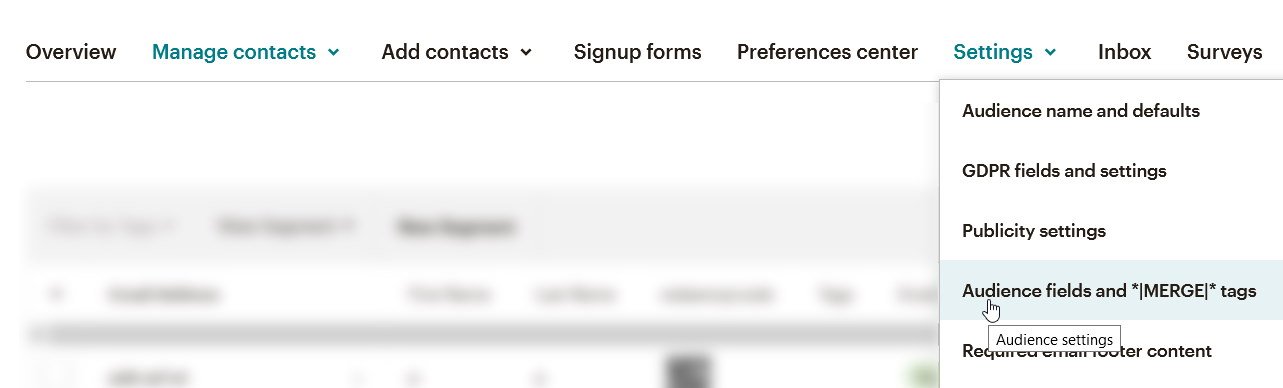 Zielgruppenfelder und *|MERGE|*-Tags
Zielgruppenfelder und *|MERGE|*-TagsSuchen Sie das neue Feld redeemqrcode und setzen Sie das benutzerdefinierte Tag REDEEMQR dafür und klicken Sie auf Änderungen speichern.
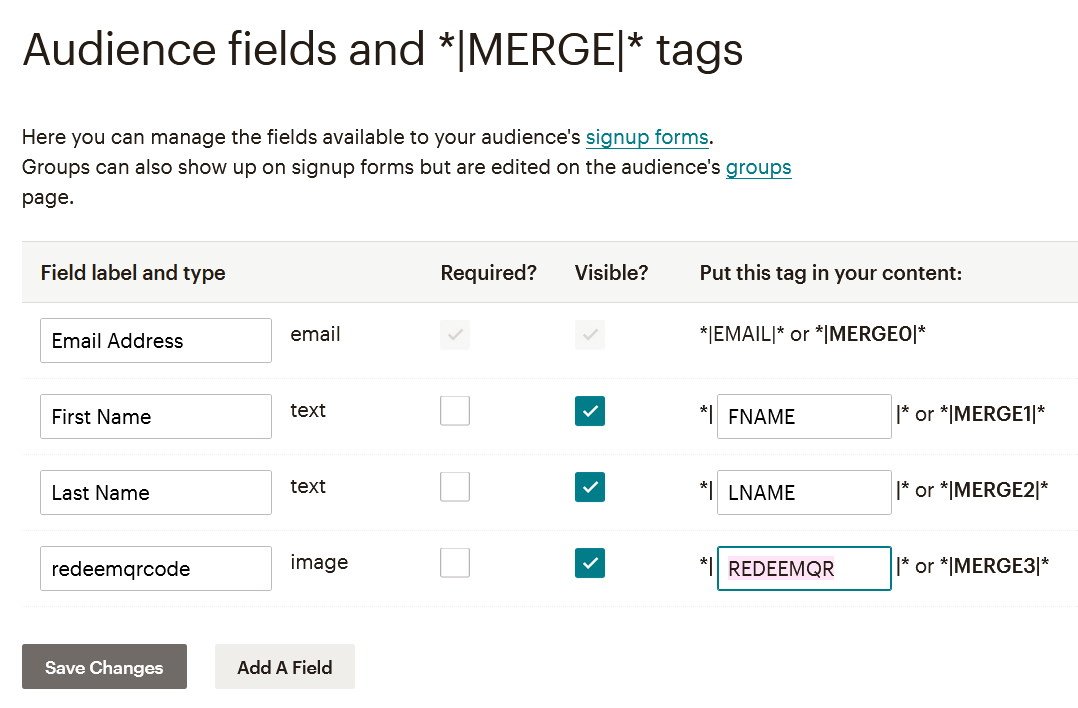 benutzerdefiniertes Tag REDEEMQR setzen
benutzerdefiniertes Tag REDEEMQR setzen12. Erstellen Sie eine Kampagne
Wenn Sie eine Kampagne erstellen, müssen Sie lediglich das Merge-Tag *|REDEEMQR|* in Ihre Vorlage einfügen. Erstellen Sie dazu einen Textblock, indem Sie das Textelement von rechts auf den Body-Bereich Ihrer Vorlage ziehen.
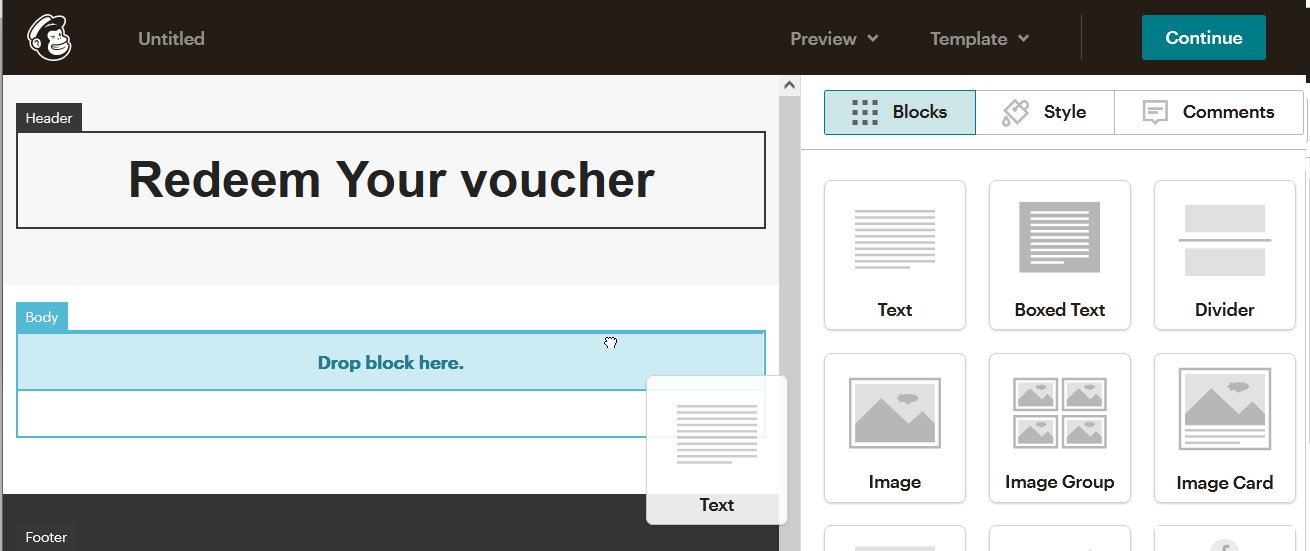 Erstellen Sie einen Textblock in Ihrer Kampagnenvorlage
Erstellen Sie einen Textblock in Ihrer KampagnenvorlageFügen Sie nun das Tag hinzu, indem Sie *|REDEEMQR|* in den Editor auf der rechten Seite eingeben.
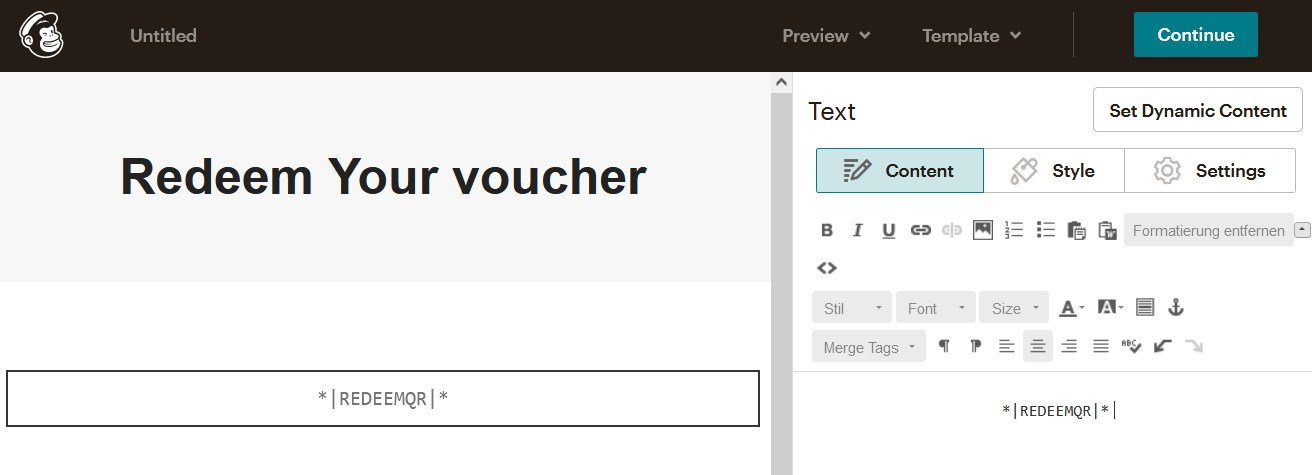 Fügen Sie das Merge-Tag *|REDEEMQR|* hinzu.
Fügen Sie das Merge-Tag *|REDEEMQR|* hinzu.Sobald Sie den Vorschaumodus für die Live- Zusammenführung von Tags aufrufen, sehen Sie den eindeutigen QR Code für jeden Benutzer. Klicken Sie im oberen Menü auf Vorschau und dann auf Vorschaumodus aufrufen. Klicken Sie im Vorschaumodus auf den Schalter Live-Tag-Merge-Info aktivieren, um die echten Daten Ihrer Mailingliste mit den eindeutigen QR Code Gutscheinen zu sehen.
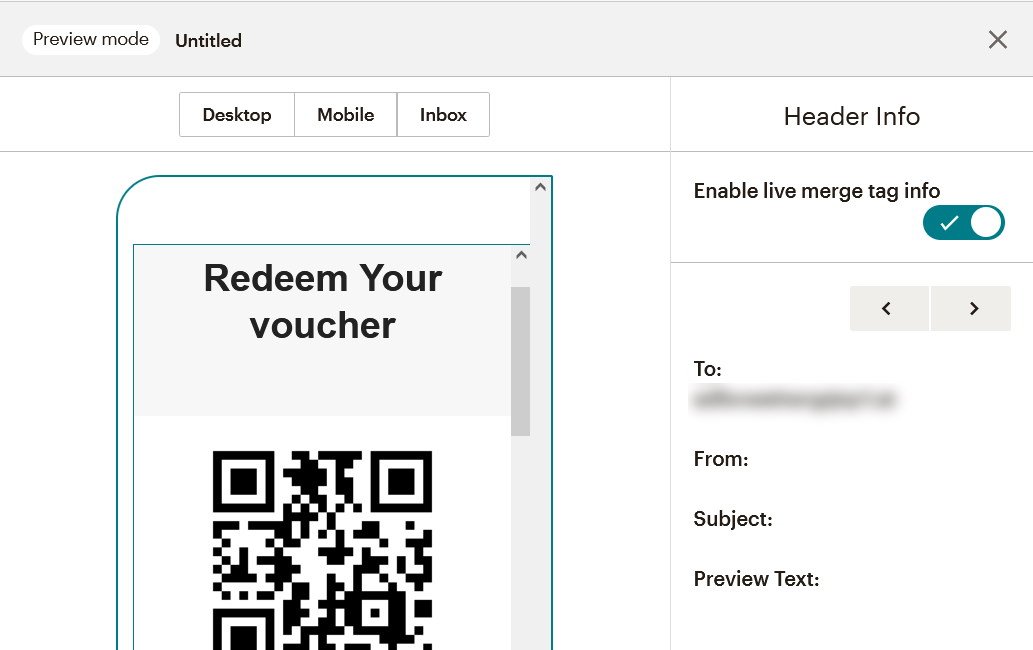 Vorschaumodus mit Live-Informationen zu zusammengeführten Tags
Vorschaumodus mit Live-Informationen zu zusammengeführten TagsJetzt können Sie Ihre vollständig personalisierte Kampagne mit einmalig einlösbaren QR Code Gutscheinen für jeden Nutzer versenden.