Wenn Sie eine große Anzahl an QR Codes mit unterschiedlichen Zieladressen in Serie auf Etiketten drucken möchten, können Sie mit Hilfe von Microsoft Office Word die QR Codes in ein Serien Template einfügen. Im Folgenden finden Sie eine Anleitung, wie Sie Ihre QR Codes aus der Plattform in eine Excel Datei exportieren und diese in eine Word Vorlage einfügen, bevor Sie die QR Codes in Serie drucken können.
Wie drucke ich Etiketten für Serien QR Codes
1. Vorlagen für Etiketten Druck herunterladen
Es gibt zahlreiche Anbieter von Vorlagen für den Etikettendruck. Laden Sie sich folgende Beispielvorlage von Herma herunter.
 Word Vorlage für QR Code Etiketten Druck. 44 Stück pro Blatt herunterladen
Word Vorlage für QR Code Etiketten Druck. 44 Stück pro Blatt herunterladen
2. Importieren Sie die QR Codes
Wenn Sie ein Konto bei uns registriert haben, exportieren Sie Ihre QR Codes in eine .csv Datei aus dem Menüpunkt Exports => QR Code Details exportieren. Sie können auch folgende Demo .csv Datei herunterladen und selbst editieren oder für dieses Tutorial weiter verwenden.
 Beispiel .csv Datei für QR Code Etiketten herunterladen
Beispiel .csv Datei für QR Code Etiketten herunterladen
Öffnen Sie die Word Vorlage für den Etiketten Druck und initialisieren Sie den Seriendruck über den Ribbon Sendungen unter dem Menü Seriendruck starten. Wählen Sie den Punkt Etiketten und drücken Sie in dem erscheinenden Dialogfenster auf Abbrechen.
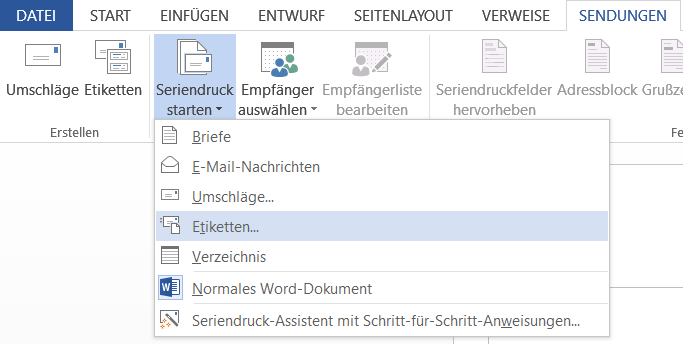 Seriendruck initialisieren
Seriendruck initialisieren
Importieren Sie nun die heruntergeladene .csv Datei unter dem Menüpunkt Empfänger auswählen.
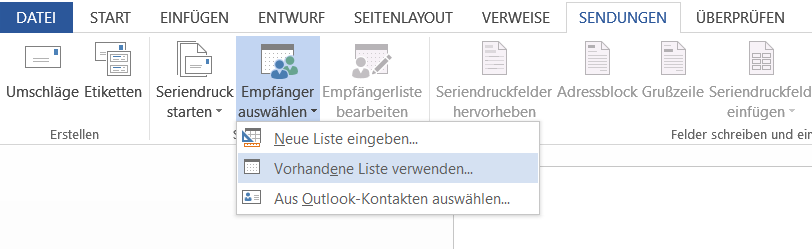 Importieren von QR Codes
Importieren von QR Codes
3. Fügen Sie einen QR Code in die Etiketten ein
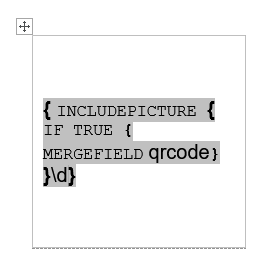 Erstes Etikett erstellen
Erstes Etikett erstellen
Positionieren Sie den Cursor in das erste Feld der Vorlage:
- Drücken Sie STRG + F9 und es erscheinen 2 geschwungene Klammern. Fügen Sie das Schlüsselwort INCLUDEPICTURE dazwischen ein
- Drücken Sie STRG + F9 erneut, geben Sie IF TRUE ein
- Drücken Sie STRG + F9 erneut, geben Sie MERGEFIELD und dann den Namen der Spalte in der .csv Datei, in dem die Links zu den QR Codes stehen (In der Beispieldatei heißt die Spalte qrcode)
- Setzen Sie den Cursor auf die vor der letzten verschachtelten geschwungenen Klammer und geben Sie noch \d ein
Diese Schritte sind manuell notwendig. Ein einfaches Copy&Paste der oben angeführten Wörter samt Klammern funktioniert nicht. Im nächsten Schritt drücken Sie auf Etiketten aktualisieren.
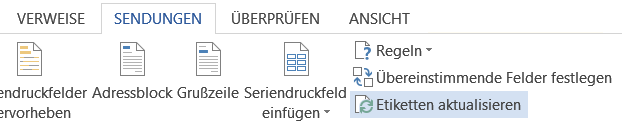 Etiketten aktualisieren
Etiketten aktualisieren
Anschließend noch einmal auf Vorschau Ergebnisse klicken und der Import der QR Codes in das Serien Template ist abgeschlossen.
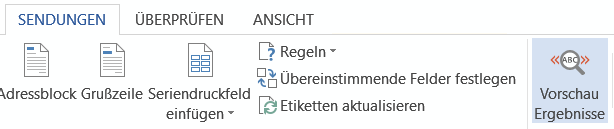 Etiketten Vorschau
Etiketten Vorschau
4. Beginnen Sie mit dem Serien Druck
Im finalen Schritt können Sie die Etiketten nun für den Druck vorbereiten in dem Sie unter dem Menü Fertigstellen und zusammenführen den Punkt Dokumente drucken… wählen.
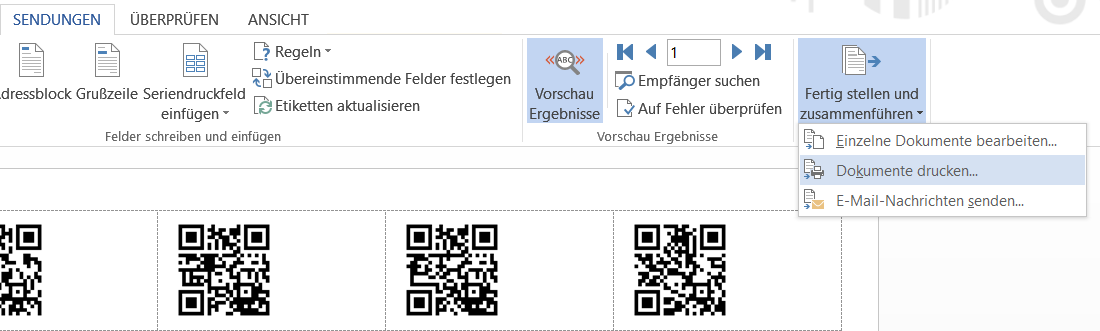 Etiketten Druck
Etiketten Druck
Die Vorlage kann nun direkt gedruckt oder als .pdf Datei für die Druckerei abgespeichert werden. Im Folgenden finden Sie eine Beispiel .pdf Datei.
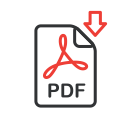 Download Pdf Etiketten QR Code Beispiel
Download Pdf Etiketten QR Code Beispiel
Erstellen Sie ein Layout in einem Etikett mit gemischten Inhalten
Sie können auch jede andere Spalte aus der importierten Excel Datei einfügen. Drücken Sie STRG + F9 und geben Sie das Schlüsselwort MERGEFIELD gefolgt von dem gewünschten Spaltennamen ein, z.B.: { MERGEFIELD id }
 Download Beispiel Word-Datei mit personalisiertem QR Codes und Etikettenbeschriftung
Download Beispiel Word-Datei mit personalisiertem QR Codes und Etikettenbeschriftung
Wenn Sie mehr Felder als nur den QR Code auf einem Etikett anzeigen möchten, verwenden Sie Tabellen für das Layout. Erstellen Sie beispielsweise eine 2 × 2-Tabelle und führen Sie die beiden Zellen unten zusammen. Fügen Sie den QR Code in die erste Zelle ein, fügen Sie einen Hinweis in die zweite Zelle ein und fügen Sie die verkürzte URL in die zusammengeführte Zelle unten ein. Sie können die Größe eines QR Codes steuern, indem Sie die Breite der ersten Zelle ändern. Klicken Sie auf das Bild unten, um eine Wortvorlage mit dem im Bild gezeigten Layout herunterzuladen:
 Gemischte Inhalte mit Tabellen layouten
Gemischte Inhalte mit Tabellen layouten