Wenn eine GPS Position auf einem Smartphone angefordert wird, sieht der obligatorische Standarddialog, in dem der Benutzer um Erlaubnis gefragt wird, wie in der folgenden Abbildung aus.
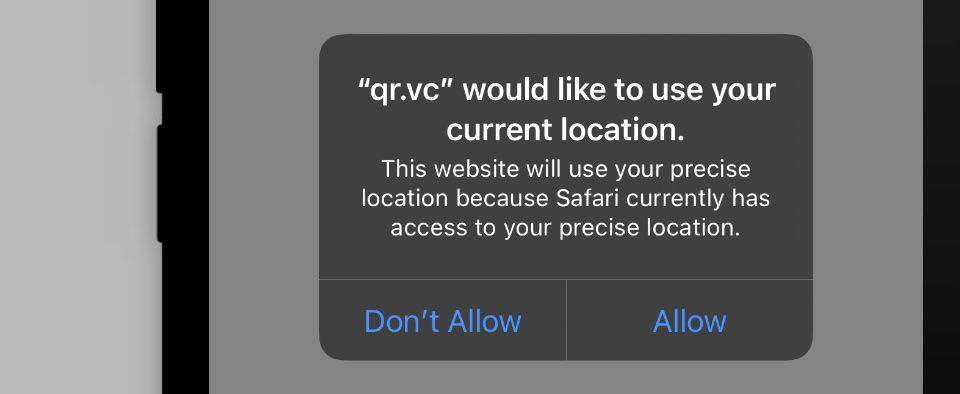 Fenster zur Genehmigung des GPS-Ortungssystems
Fenster zur Genehmigung des GPS-Ortungssystems
Es ist eher unwahrscheinlich, dass ein Benutzer diesem Dialog zustimmen wird. Wenn Sie dem Benutzer jedoch im Vorfeld erklären, warum Sie seine Position abfragen und ihm einen Anreiz bieten, ist die Wahrscheinlichkeit höher, dass er seine Position übermittelt. In diesem Tutorial lernen Sie, wie Sie Ihren eigenen Text schreiben, eine länderabhängige Nachricht anzeigen und erweiterte Parameter einstellen, um einen vollständig angepassten Dialog anzubieten, wenn der Benutzer einen QR Code scannt und um die Erlaubnis gebeten wird, seine Position zu übermitteln.
Es ist viel wahrscheinlicher, dass ein Nutzer seine Position übermittelt, wenn Sie ihn vorher um Erlaubnis bitten - und erklären, warum seine Standortdaten abgefragt werden sollen.
Wenn Sie nicht sicher sind, dass die genaue GPS Ortung Ihrer Kampagne wirklich einen Mehrwert bringt, sollten Sie diese Funktion nicht verwenden. Ohne genaue Erklärung kann eine Ortsabfrage zu Misstrauen beim Benutzer und zu einer höheren Absprungrate nach dem Scannen des QR Codes führen.
Schritt für Schritt Anleitung zum Anpassen der GPS Einstellungen
1. Loggen Sie sich in Ihr Konto ein
Melden Sie sich bei Ihrem Konto an oder erstellen Sie ein neues Konto. Das Einrichten eines benutzerdefinierten Dialogs ist nur in unseren kostenpflichtigen Tarifen möglich.
2. Gehen Sie zu Ihren Benutzereinstellungen
Gehen Sie zu den Einstellungen Ihres Kontos und dann zum Abschnitt GPS Tracking Dialog. Dort können Sie den Inhalt und die Funktionsweise der GPS Funktion in Ihrem Konto vollständig anpassen.
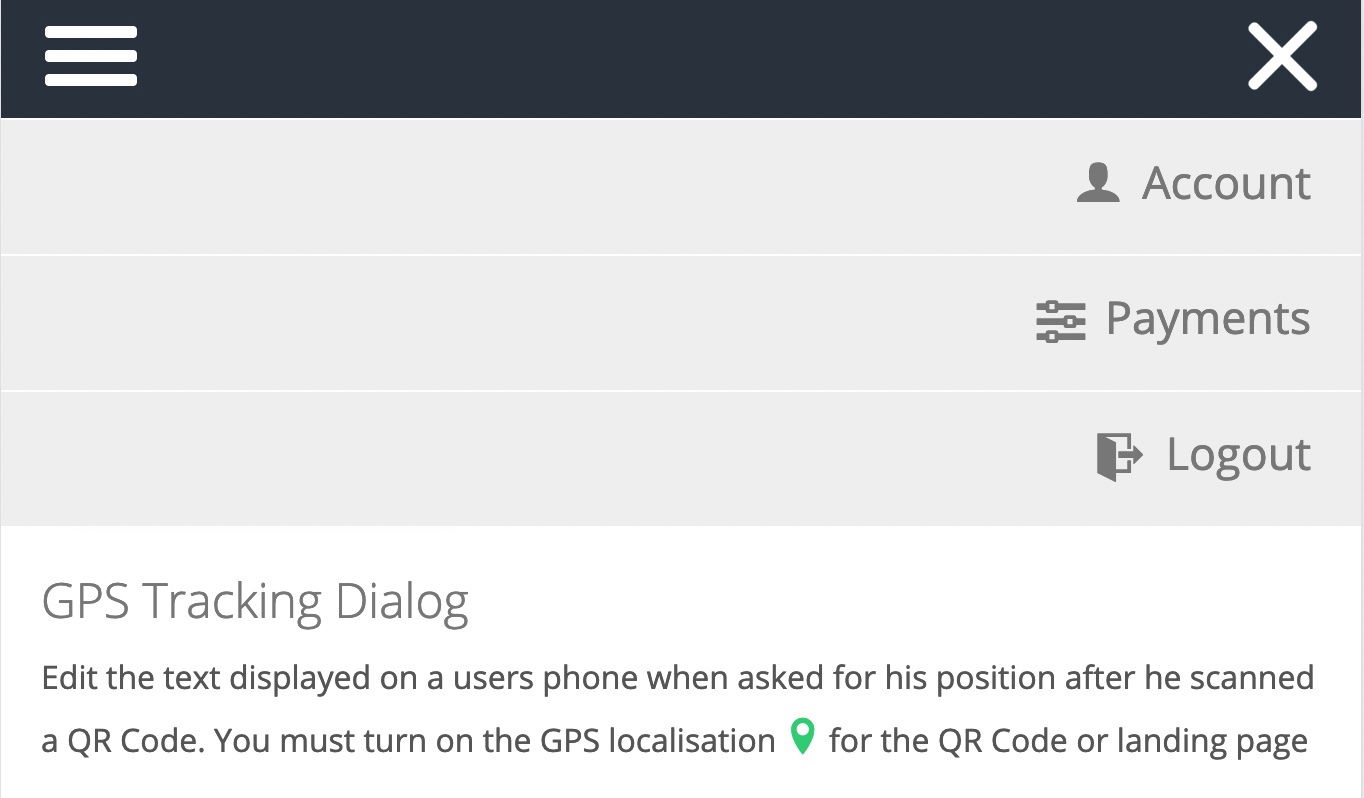 Bereich Kontoeinstellungen und GPS-Dialog
Bereich Kontoeinstellungen und GPS-Dialog
3. Schreiben Sie Ihre eigenen Texte für Ihren GPS Tracking Dialog
Sie können diesen Abschnitt so belassen, wie er ist, und die Standardmeldungen werden angezeigt.
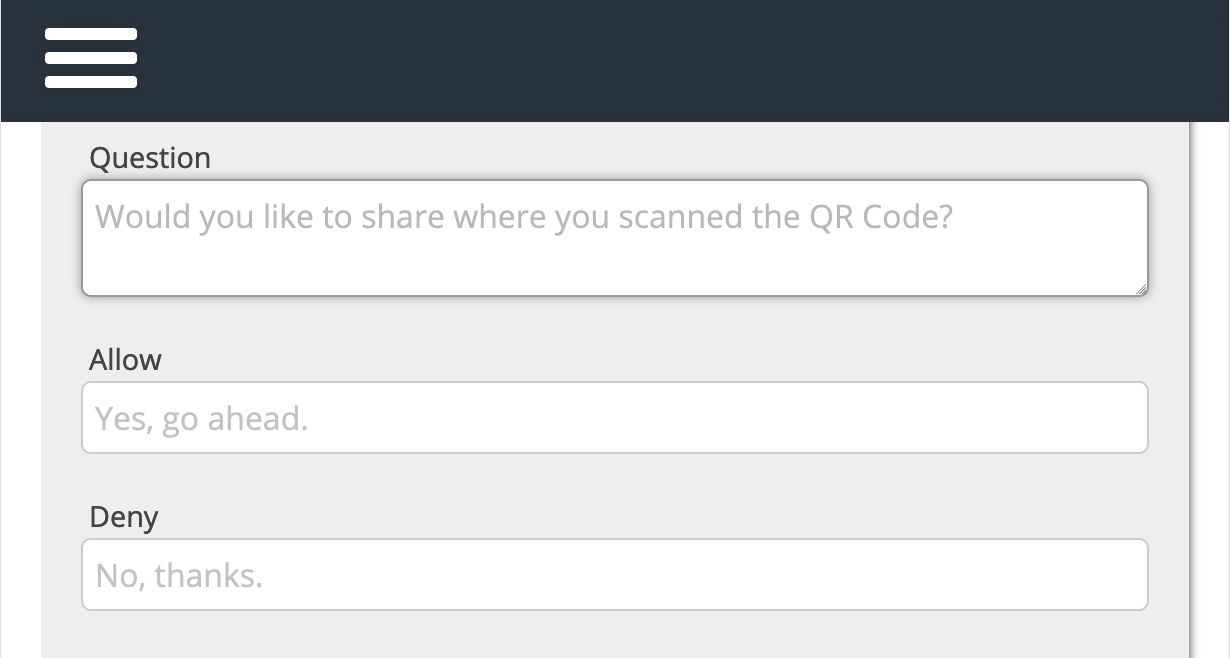 Eingabefelder für benutzerdefinierten Text im GPS-Dialog
Eingabefelder für benutzerdefinierten Text im GPS-Dialog
4. Erstellen Sie unterschiedliche Nachrichten für verschiedene Länder
Sie können eine Standardnachricht oder verschiedene Texte anzeigen, je nachdem, aus welchem Land der QR Code gescannt wird. Je nach Land können unterschiedliche Vorschriften gelten, so dass Sie diese Meldung feinabstimmen können.
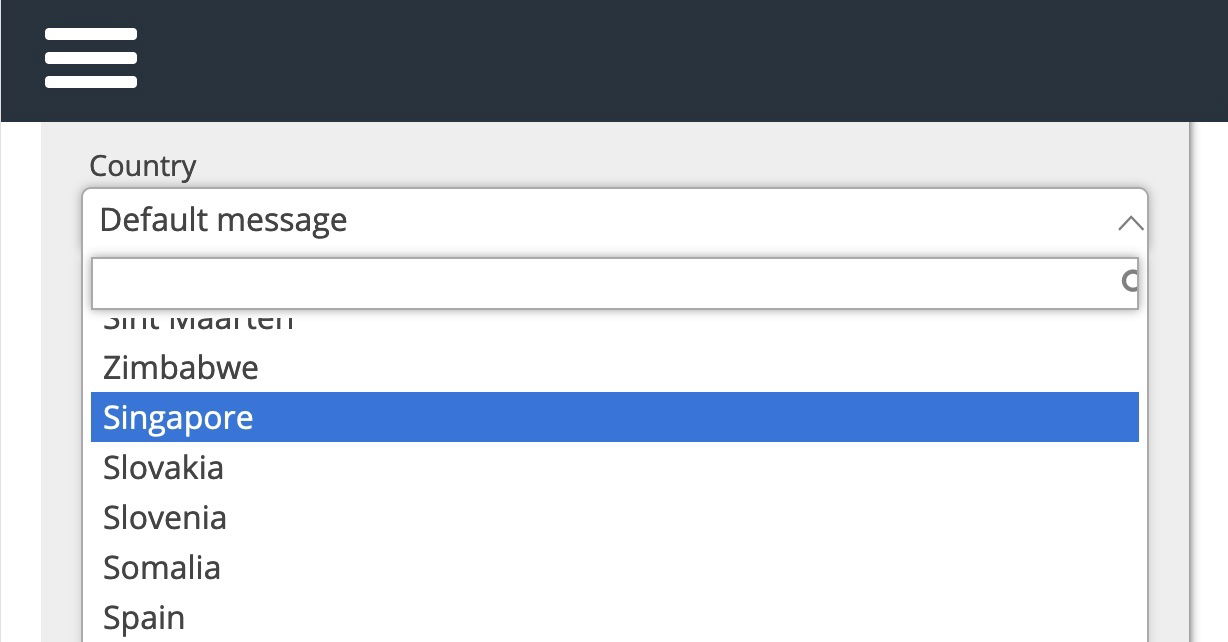 Länderauswahl für benutzerdefinierte Nachrichten
Länderauswahl für benutzerdefinierte Nachrichten
5. Optional können Sie den Tracking Dialog ausschalten
Bevor die Position vom Benutzer abgefragt wird, erscheint der obige Dialog. Wenn Sie den Benutzer vorher um Erlaubnis bitten und erklären, warum seine Standortdaten abgefragt werden sollen, ist es wahrscheinlicher, dass er seine Position übermittelt.
Sie können Ihren benutzerdefinierten GPS Dialog jederzeit abschalten. In jedem Fall benötigt der Browser jedoch die Erlaubnis des Benutzers, siehe W3C Datenschutz, und zeigt einen systeminternen Dialog an. Die Anzeige des Systemdialogs ohne genauere Erklärung macht sehr unwahrscheinlich, dass Benutzer seine Position eingibt. Wir empfehlen Ihnen daher, die GPS-Dialog Option eingeschaltet zu lassen.
6. Aktivieren Sie optional die Adresserkennung (Geocoding)
Wenn die GPS Position (Längen-/Breitengrad) abgerufen wird, können auch die Stadt, die Region, die Postleitzahl und die Straße einschließlich der Hausnummer (falls verfügbar) mittels Geocoding abgefragt und in den Scan-Statistiken angezeigt werden. Bevor Sie diese Option aktivieren können benötigen Sie einen Google API Schlüssel. Geben Sie diesen wie im unten stehenden Dialog ein.
Beachten Sie, dass bei aktivierter Option die Weiterleitung zur Ziel URL um mindestens 250 ms verlangsamt wird, da zuerst die Google Geocode API abgefragt wird.
7. Wählen Sie zwischen Vollbildmodus oder eingebetteten GPS Dialog
Wenn der Vollbildmodus aktiviert ist, sieht der Benutzer zuerst den GPS Dialog, bevor er auf die ursprüngliche Zielseite weitergeleitet wird. Bei ausgeschaltetem Vollbild wird der Dialog oben auf dem Bildschirm zusammen mit der Zielseite in einem Iframe angezeigt.
8. Übermitteln Sie optional die Position als URL-Parameter bei der Weiterleitung
Wenn Sie diese Option aktivieren, wird die GPS Position mit Abfrageparametern an die Ziel URL übermittelt. Dies ermöglicht es der Ziel Website, die Position zur weiteren Verarbeitung abzurufen.