Bevor Sie mit Ihrer QR Code Kampagne live gehen, möchten Sie eventuell GPS-Positionen nach einem fiktiven QR Code Scan simulieren, um bestimmte Szenarien testen zu können. Diese Anleitung zeigt Ihnen, wie Sie von Ihrem Desktop Computer oder Ihrem Laptop aus eine beliebige Scan-Position übermitteln können.
Wie simuliere ich eine GPS Position nach einem QR Code Scan auf meinem Desktop Computer?
1. Installieren Sie Chrome
Laden Sie den Chrome Browser herunter und installieren Sie diesen.
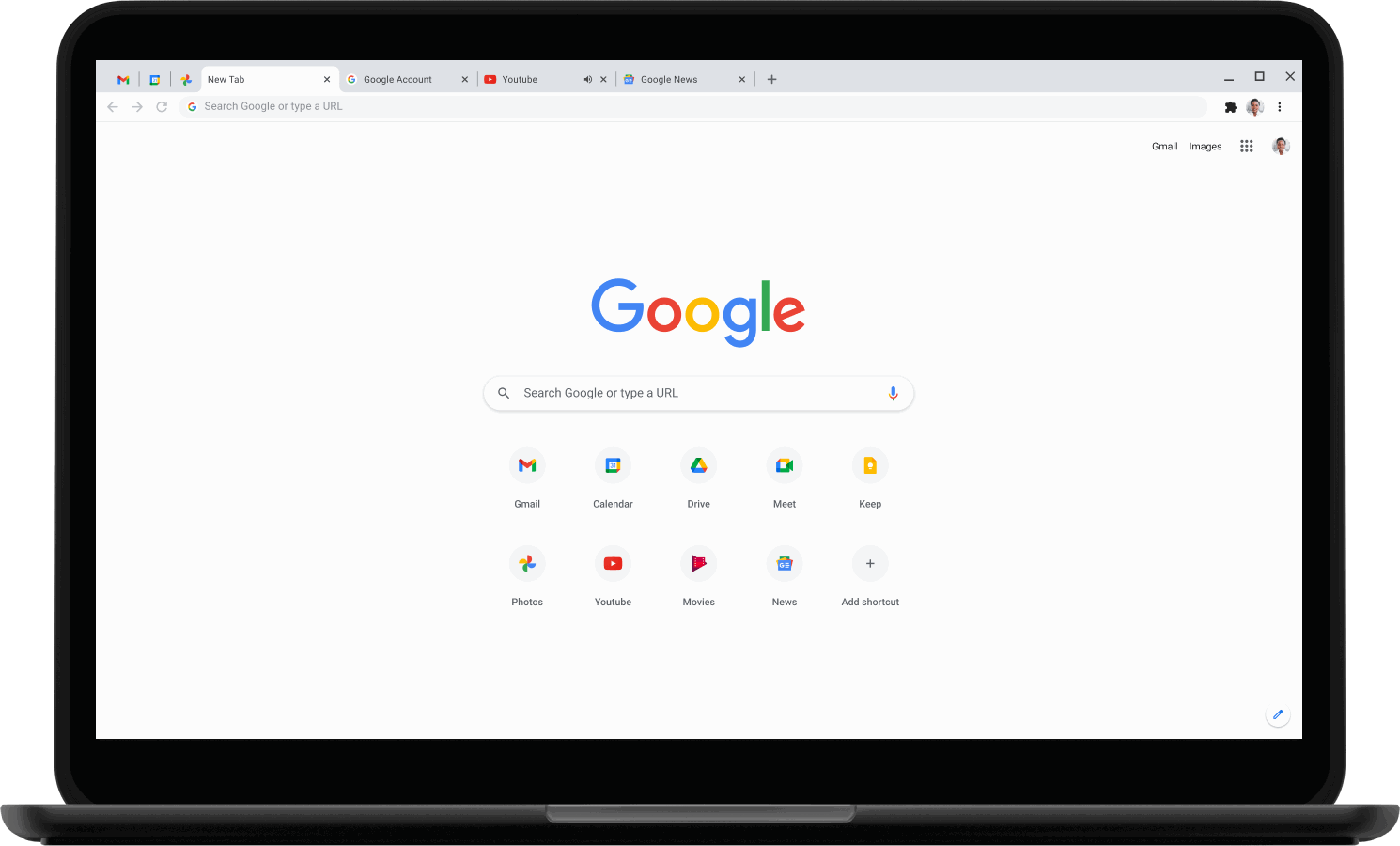 Google Chrome auf einem Laptop
Google Chrome auf einem Laptop
2. Laden Sie User Agent Switcher herunter
Installieren Sie das Add-On User Agent Switcher. Sie können den User Agent auch über die Entwicklertools ändern, aber diese Erweiterung macht es einfacher.

3. Wählen Sie ein Smartphone als User Agent
Wählen Sie z.B. iPhone6 als Gerät im User Agent Switcher Add-On. Wenn Sie das Add-On nicht sehen, klicken Sie auf das graue Puzzlestück rechts neben der Adressleiste. Von dort aus können Sie das Add-On an die Adressleiste anheften.
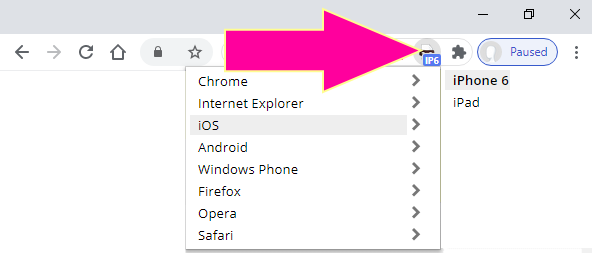 Erweiterungsschnittstelle für den Benutzeragentenschalter
Erweiterungsschnittstelle für den Benutzeragentenschalter
4. Aktivieren Sie den Browser Inspektor
Drücken Sie in Chrome [Strg] + [Umschalt] + [I] auf Windows-Geräten oder [Cmd] + [Option] + [I] am Mac, um die Entwicklertools zu öffnen.
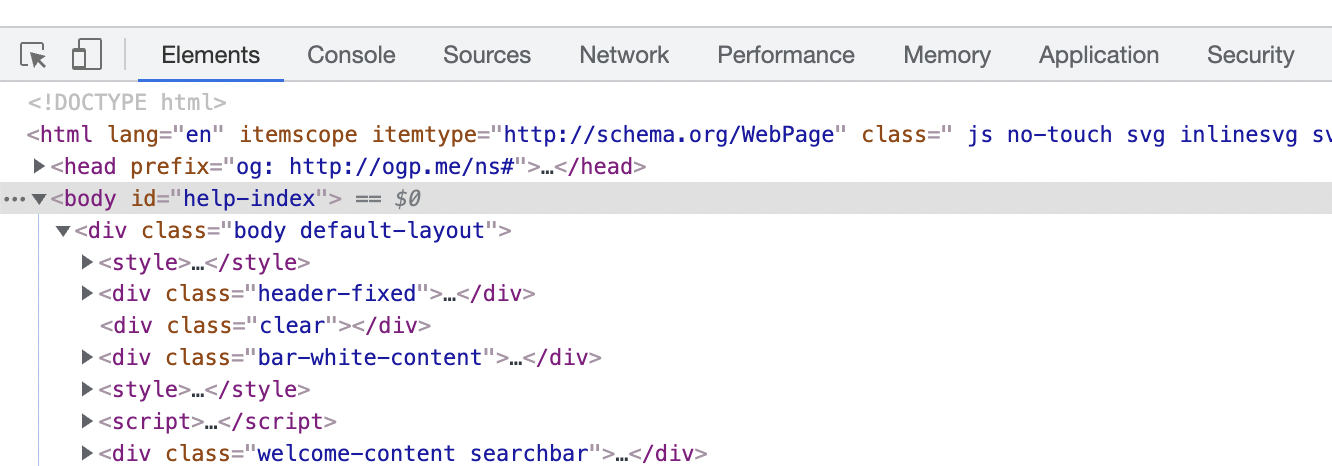 Entwicklungswerkzeuge Chrome
Entwicklungswerkzeuge Chrome
5. Schalten Sie die Registerkarte Sensor ein
Drücken Sie [Esc], und wählen Sie auf der linken Seite Sensoren. Wenn die Registerkarte "Sensoren" nicht sichtbar ist, klicken Sie auf die drei Punkte, um sie zu finden.
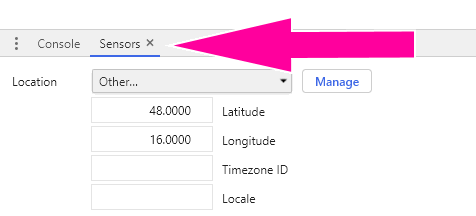 Benutzerdefinierte Koordinaten des Sensors
Benutzerdefinierte Koordinaten des Sensors
6. Geben Sie einen Longitude- und einen Latitude-Wert ein
Wählen Sie in der Dropdown Liste Standort die Option Andere... und geben Sie die gewünschten GPS Koordinaten als Longitude- und Latitude-Wert ein.
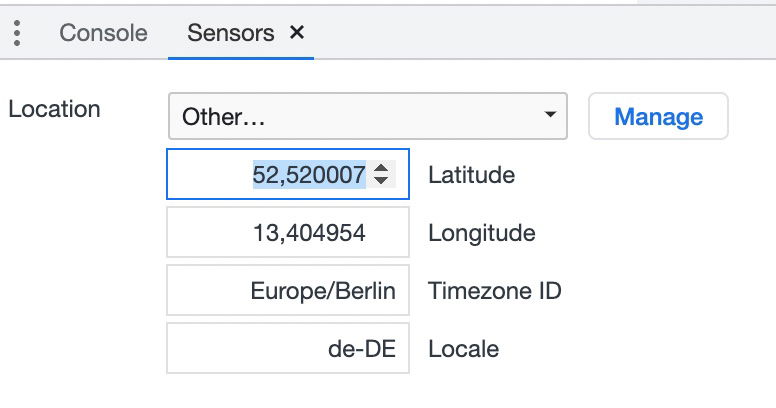 GPS Koordinaten von Berlin simuliert
GPS Koordinaten von Berlin simuliert
7. Schalten Sie die GPS-Ortung für den QR Code ein
Aktivieren Sie die GPS-Funktion für den dynamischen QR Code, bei dem Sie die Scanposition simulieren möchten.
Optionsmenü eines QR Codes mit dem GPS Ein/Aus Schalter
8. Besuchen Sie die URL in Ihrem Browser
Geben Sie die URL des QR Codes in Chrome ein, von dem Sie die simulierte GPS Position übertragen möchten. Stellen Sie sicher, dass die Sensoreinstellungen in den Entwicklertools aus Schritt 6 angezeigt werden, da sonst die ursprüngliche Position gesendet wird.
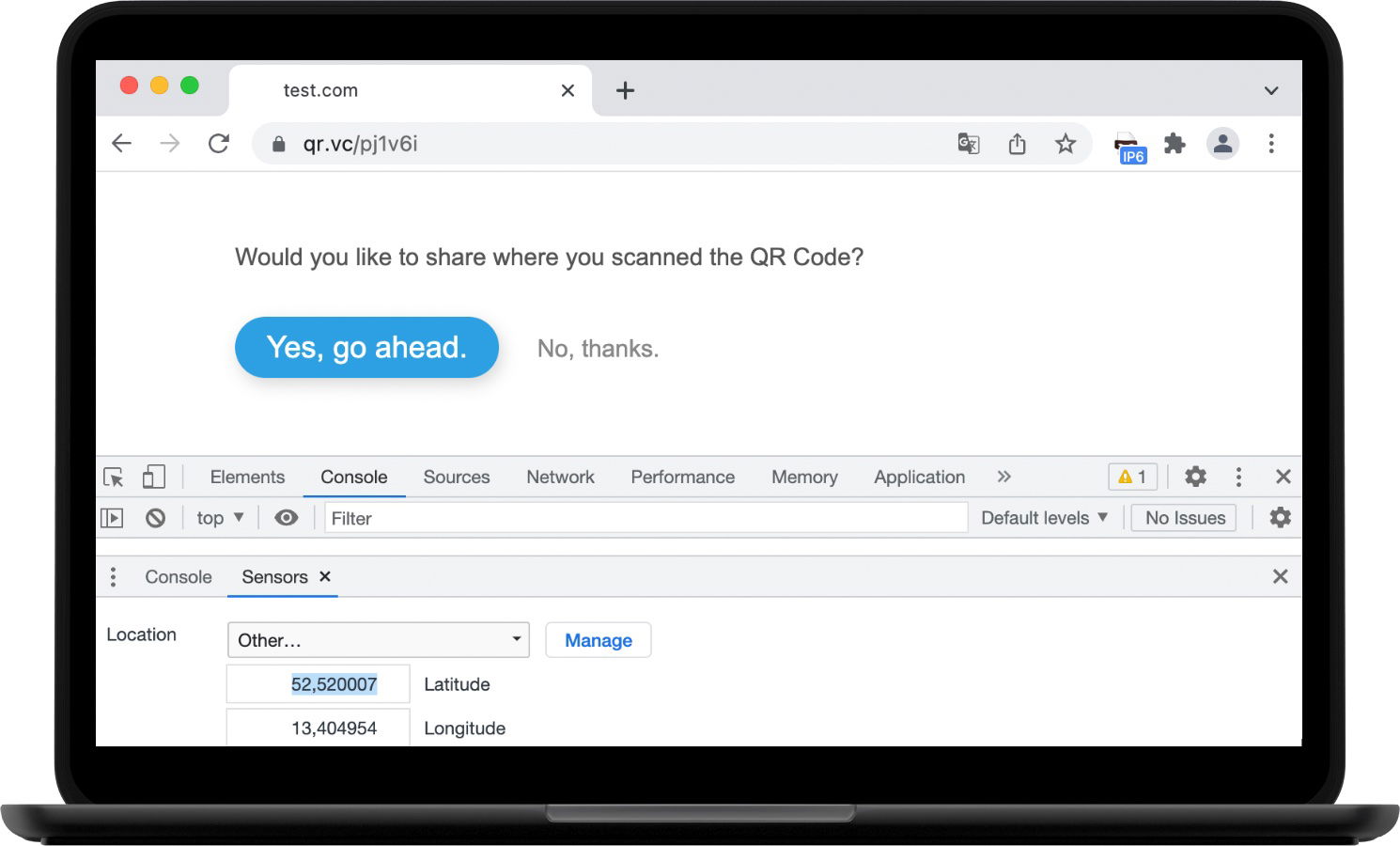 Akzeptieren Sie den Dialog, um die simulierte Position zu übermitteln.
Akzeptieren Sie den Dialog, um die simulierte Position zu übermitteln.
Falls im Browser eine Warnung angezeigt wird, dass die Position auf einem Mac Computer nicht abgerufen werden kann, gehen Sie in den Systemeinstellungen zum Abschnitt Datenschutz und aktivieren Sie die Standortdienste für Chrome.
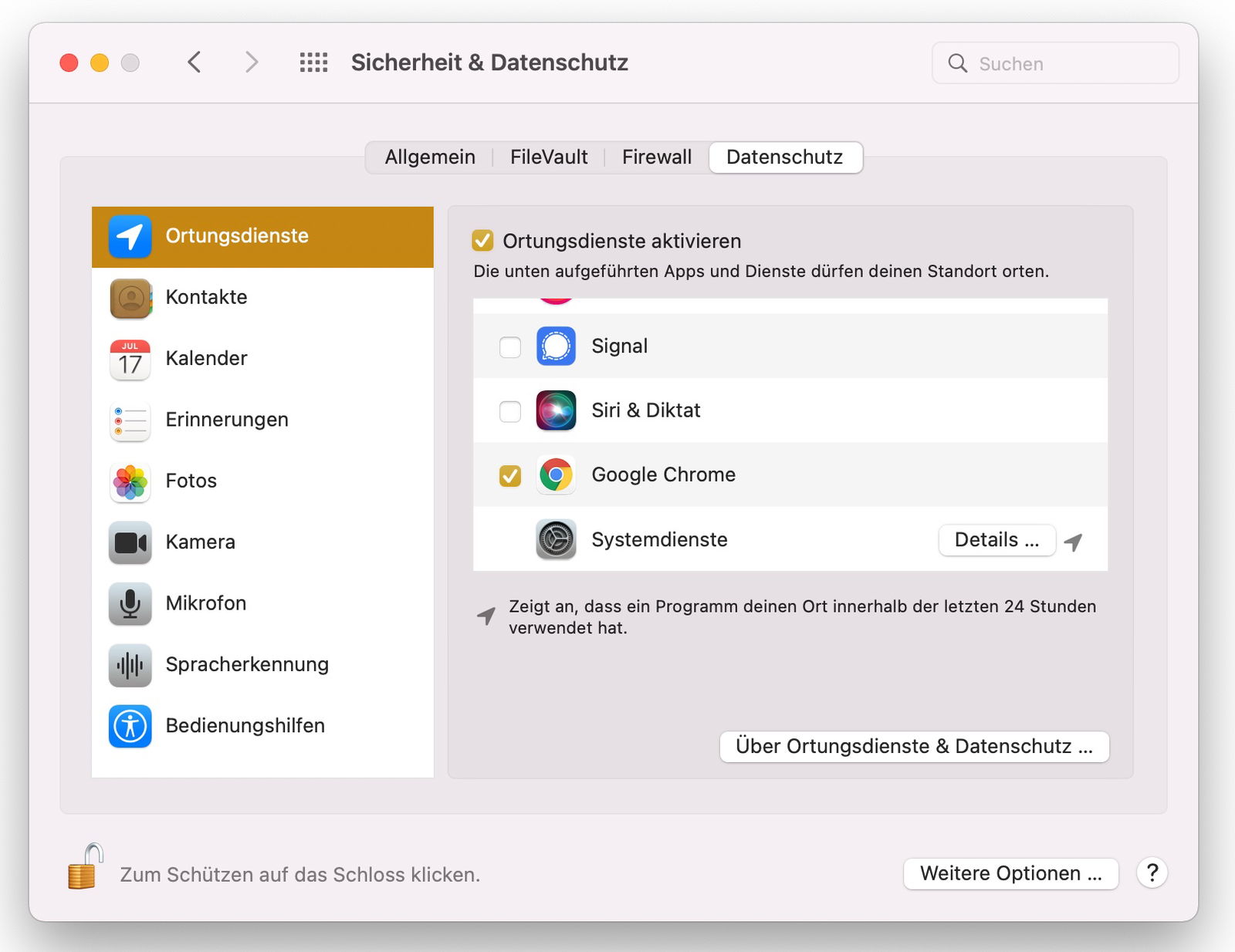 Standortdienst auf dem Mac für Chrome aktivieren
Standortdienst auf dem Mac für Chrome aktivieren