Wenn Sie einen Vortrag halten und am Ende Ihre Unterlagen gerne mit Ihren Zuhörern teilen möchten, eignen sich PowerPoint QR Codes hervorragend. Durch den Scan des QR Codes gelangt Ihr Publikum direkt zur PowerPoint Präsentation am Smartphone.
Wie erstelle ich einen PowerPoint QR Code?
Wenn Sie Ihre Präsentation noch nicht online gestellt haben, eignet sich zum Beispiel die kostenlose Cloud-Lösung von Microsoft OneDrive.
Dort haben Sie bis zu 5 GB Speicherplatz – genügend für Ihren gesamten PowerPoint-Vorrat.
1. Laden Sie Ihr PowerPoint Präsentation hoch
Zuerst laden Sie Ihre PowerPoint-Präsentation in die Cloud hoch.
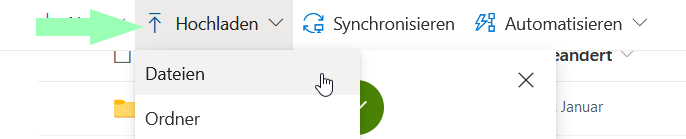 Präsentation in OneDrive hochladen
Präsentation in OneDrive hochladen2. Rufen Sie die Teilen-Funktion auf
Im nächsten Schritt klicken Sie auf das ⋮ Menü Icon und dann auf Teilen.
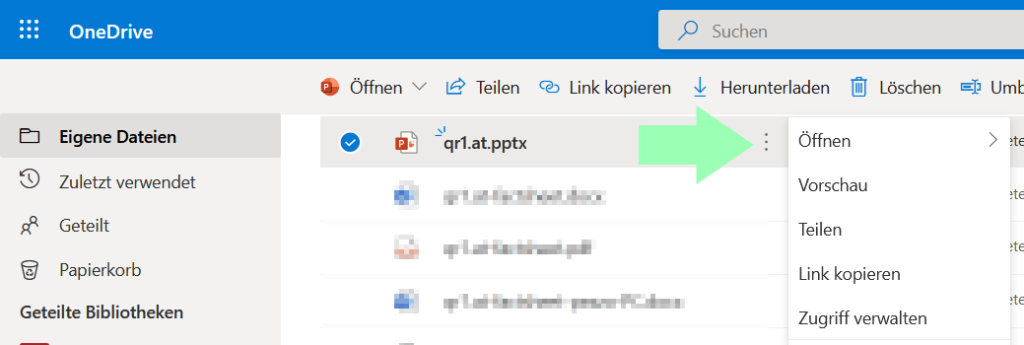 Teilen-Link im Kontext-Menü der PowerPoint Datei
Teilen-Link im Kontext-Menü der PowerPoint Datei3. Kopieren Sie den Link
Nun öffnet sich ein Dialog, wo Sie links unten den Link zum Teilen kopieren können, indem Sie auf Link kopieren klicken.
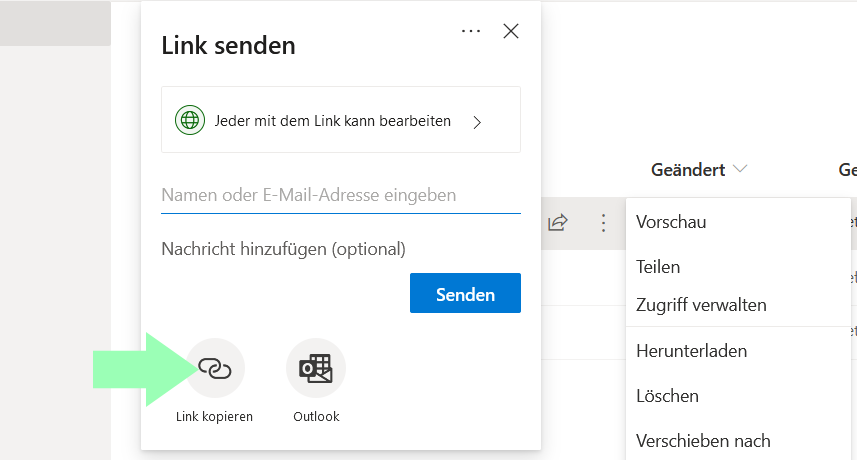 Link kopieren Funktion im Link Senden Dialog
Link kopieren Funktion im Link Senden DialogDer kopierte Link ist sehr lange deswegen eignet sich ein dynamischer QR Code bestens für die Verlinkung. Aus der langen URL wird automatisch eine Kurz-URL generiert und im QR Code enkodiert. Das hat den Vorteil, dass dieser weniger Pixel hat und dadurch besser lesbar ist.
4. Erstellen Sie einen Powerpoint QR Code
Zum Erstellen eines dynamischen QR Codes erstellen Sie ein kostenloses Konto. Generieren Sie nun einen neuen QR Code mit der kopierten URL indem Sie auf “Neuer QR Code” klicken und diese in das erste Feld einfügen:
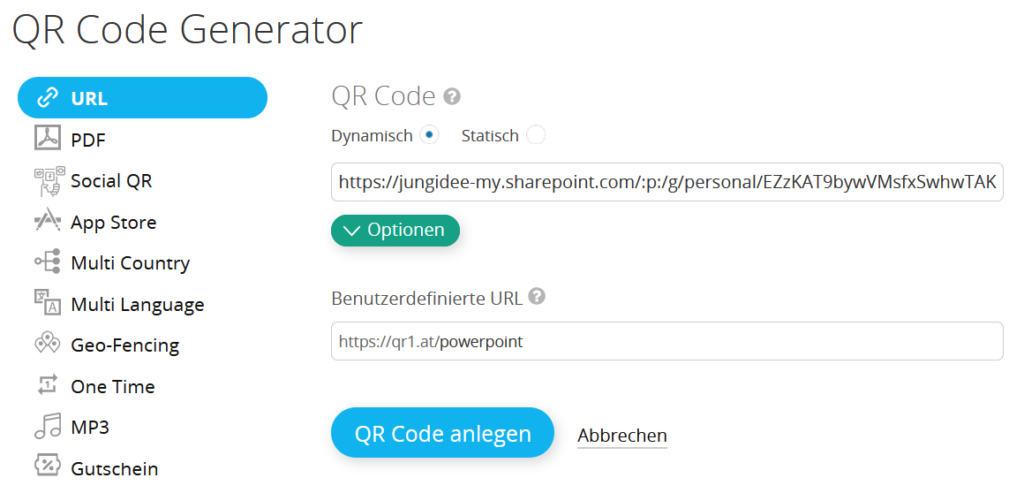 QR Code erstellen Dialog mit dynamischen QR Code
QR Code erstellen Dialog mit dynamischen QR CodeNachdem Sie auf “QR Code anlegen” geklickt haben, ist der erstellte QR Code nun in Ihrem Konto verfügbar. Sie können die Aufrufe wie oft der QR Code gescannt wurde mitverfolgen oder den Link zu einer anderen PowerPoint-Präsentation jederzeit ändern, ohne den QR Code neu drucken zu müssen.
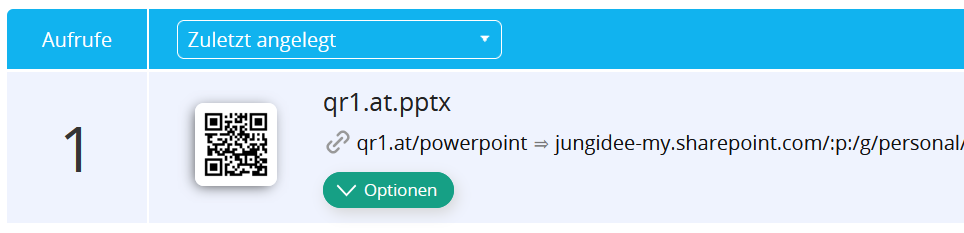 Erstellter dynamischer QR Code mit Link zur PowerPoint Präsentation
Erstellter dynamischer QR Code mit Link zur PowerPoint Präsentation5. Verleihnen Sie dem QR Code ein eigenes Design
Im letzten Schritt können Sie dem QR Code noch ein peppigeres Aussehen verleihen. Klicken Sie dafür einfach auf den QR Code und wählen Sie eine Design-Möglichkeit aus. Nun können Sie dem Code eigene Farben oder Farbverläufe zuweisen und statt der eckigen Blöcke andere Formen wählen. Auch ein Logo in der Mitte des QR Codes ist möglich. Aber Achtung: Testen Sie den QR Code immer ausgiebig, ob dieser auch lesbar ist. Zu viele Designelemente machen den QR Code eventuell zu schaffen und dieser kann dann von der Kamera nicht mehr entschlüsselt werden.
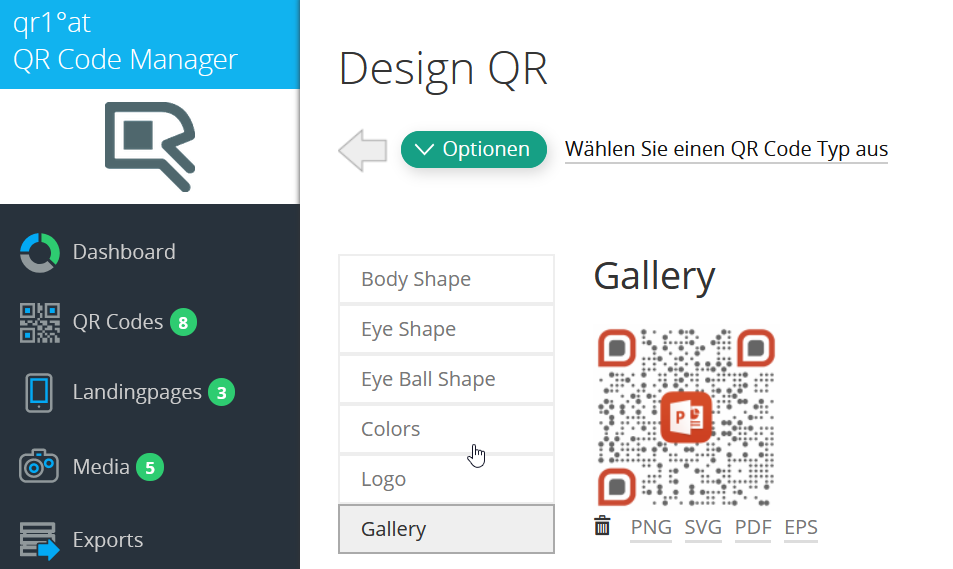 Designer QR Code Editor für ein auffallendes Design
Designer QR Code Editor für ein auffallendes Design6. Binden Sie den QR Code in Ihre Unterlagen ein
Sie können den QR Code nun in verschiedenen Formaten herunterladen. Vektor-Formate á la PDF, SVG oder EPS eigenen sich gut für den Druck, da diese beliebig groß ausgedruckt werden können, ohne pixelig oder unscharf zu werden. Das PNG Format eignet sich gut für digitale Unterlagen wie zum Beispiel die PowerPoint-Präsentation selbst. Binden Sie den QR Code zum Beispiel auf der letzten Seite ein:
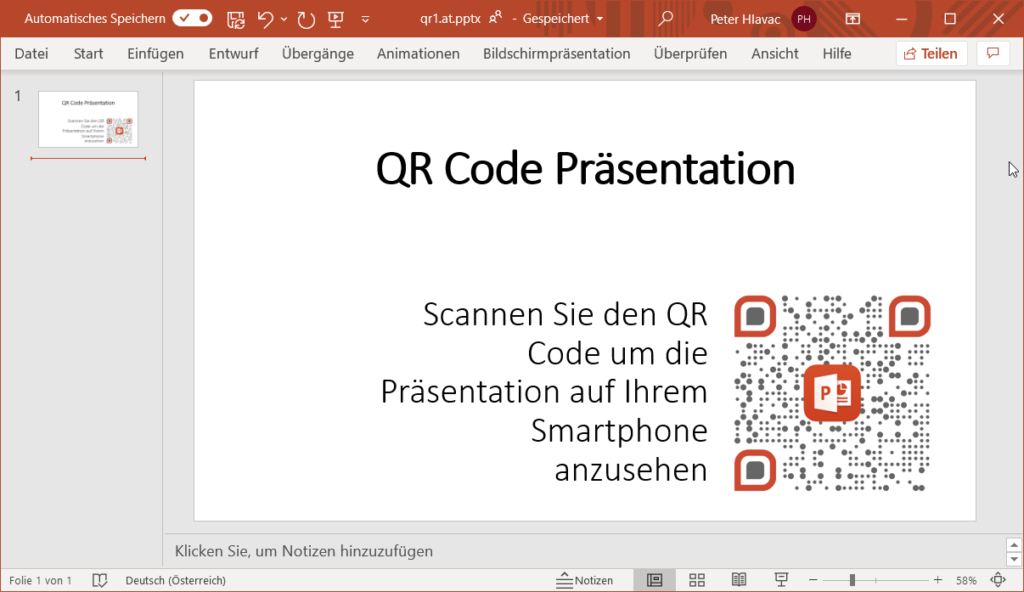 Designer QR Code eingebunden in PowerPoint Präsentation
Designer QR Code eingebunden in PowerPoint Präsentation7. Nutzen Sie eine ausagekräftige Call-2-Action
Vergessen Sie dabei niemals auf eine Call-2-Action neben dem QR Code, die dem Benutzer erklärt, warum er den QR Code scannen soll oder wohin ihn der QR Code führt. Ein QR Code alleine verleitet niemanden diesen zu scannen, wenn nicht eindeutig hervorgeht, welchen Mehrwehrt dieser bereit hält.
 PowerPoint QR Code mit Call-2-Action
PowerPoint QR Code mit Call-2-Action