Übersicht
Die Verwendung einer eigenen Domain ist wahrscheinlich der Hauptgrund, warum sich ein Unternehmen für ein White Label Konto entscheidet. Aus technischen und sicherheitstechnischen Gründen erfordert dies einige Anpassungen in Ihren DNS-Einstellungen.
Wie richte ich meine eigene Subdomain ein?
1. Erstellen Sie einen CNAME Eintrag
 CNAME Einstellungen
CNAME EinstellungenWählen Sie zunächst eine Subdomain, z.B. qr.mydomain.com, unter der Ihre Plattform für Ihre Nutzer verfügbar sein wird. Erstellen Sie nun einen CNAME Eintrag für Ihre gewählte Subdomain, der auf <YOUR_HASH_ID>.webapp-portal.com zeigt.
Den Hash-Wert entnehmen Sie bitte in Ihrem White Label Account im Branding Abschnitt.
Je nach Provider müssen Sie die Subdomain vor dem Hinzufügen des CNAME Eintrags erstellen. In der folgenden Liste wird erläutert, wie Sie einen CNAME Eintrag bei verschiedenen Registraren erstellen können:
Hat sich die URL für den CNAME Eintrag geändert?
Ja, die URL für den CNAME Eintrag hat sich von qr.webapp-portal.com auf <YOUR_HASH_ID>.webapp-portal.com geändert.
Den Hash-Wert entnehmen Sie bitte in Ihrem White Label Account im Branding Abschnitt.
Sie können die alte Domain weiterverwenden. Wir informieren Sie rechtzeitig falls sich die Domain verpflichtend ändern sollte, damit Sie genug Zeit haben, diese umzustellen.
Hintergrund ist nicht alle White Label Kunden über die gleiche Domain zu routen und von unserer Seite flexibel zu sein, bei Bedarf bestimmte Kundensegmente auf andere Server zu verschieben.
2. Melden Sie sich in Ihrem Konto an und navigieren Sie zu Branding > Produktiv Domain
Melden Sie sich bei Ihrem White Label Konto als Administrator an. Klicken Sie im Hauptmenü auf Branding und gehen Sie zum Abschnitt Produktiv Domain
3. Geben Sie Ihre benutzerdefinierte Domain als "Produktiv Domain" ein.
Geben Sie nun die von Ihnen gewählte Subdomain in das Eingabefeld Produktiv Domain ein. Wenn der CNAME Eintrag erfolgreich gesetzt wurde, wird Ihre Domain gespeichert, wenn Sie auf Produktiv Domain setzen klicken. Bitte beachten Sie, dass es bis zu 24 Stunden dauern kann, bis Ihre DNS-Einstellungen global durchgeführt werden.
So überprüfen Sie Ihren CNAME Eintrag
Da es einige Zeit dauert, bis der CNAME Eintrag global auf allen Nameservern verfügbar ist, können Sie die Verbreitung Ihrer Subdomain mit whatsmydns.net überprüfen. Diese Seite führt einen DNS-Lookup auf mehreren Nameservern in verschiedenen Teilen der Erde aus und zeigt Ihnen auf einer Landkarte wo die CNAME Einträge schon überall übernommen worden sind. Ein weiteres Expertentool zur Überprüfung Ihres CNAME Eintrags ist digwebinterface.com
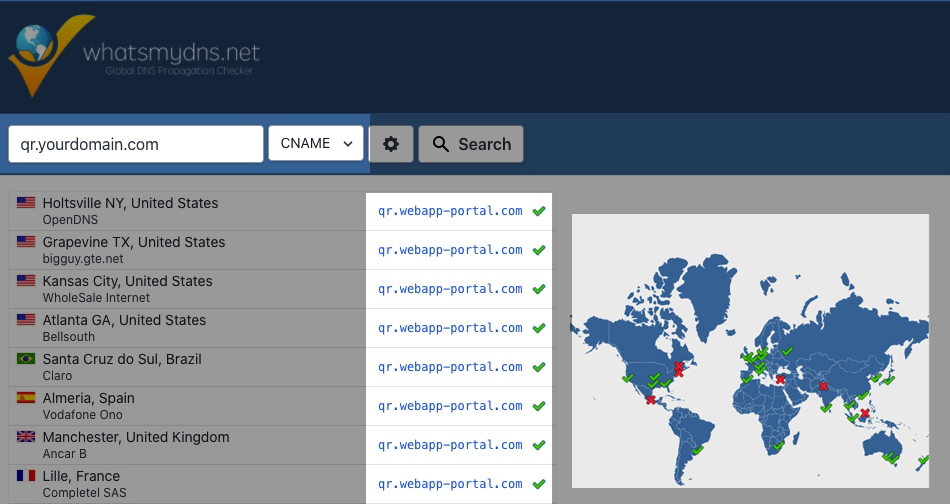 whatsmydns.net CNAME lookup dashboard
whatsmydns.net CNAME lookup dashboard
Sobald Sie Ihre Domain, z.B. qr.yourdomain.com, in den Browser eingeben, sollten Sie den folgenden Bildschirm sehen. Das bedeutet, dass Ihr CNAME-Eintrag richtig auf unsere Server verweist.
 Sobald Sie den obigen Bildschirm sehen, können Sie Ihre benutzerdefinierte Domain im Branding-Bereich einstellen
Sobald Sie den obigen Bildschirm sehen, können Sie Ihre benutzerdefinierte Domain im Branding-Bereich einstellenBenutzerdefinierte Domain für zusätzliche Benutzer
Nachdem Sie nun gelernt haben, wie Sie eine Produktionsdomain für Ihre White Label Plattform global festlegen können, können Sie dies auch für einzelne Benutzer tun. Klicken Sie dazu im Administratormenü auf Benutzer. Klicken Sie nun auf den Bleistift des Benutzers, dem Sie eine benutzerdefinierte Subdomain zuweisen möchten.
Navigieren Sie in den Benutzereinstellungen zu Produktiv Domain und geben Sie die Subdomain ein. Wenn der CNAME korrekt gesetzt wurde, wird die Domain gespeichert, wenn Sie auf Produktiv Domain setzen klicken.
Weitere Einstellungen
Legen Sie eine Root-Domain für Ihre Kurz-URLs fest
Wenn Sie eine Root-Domain für Ihre Short-URLs einrichten möchten, lassen die meisten Internet-Registrare keinen CNAME-Eintrag für Ihre Root-Domain zu.
Wenn die Erstellung eines CNAME-Eintrags für Ihre Root-Domain bei Ihrem derzeitigen Registrar nicht möglich ist, können Sie ein kostenloses Konto bei Cloudflare erstellen. Cloudflare ermöglicht Ihnen einen CNAME-Eintrag für eine Root-Domain auf DSGVO-konforme Weise hinzuzufügen.
Der Wechsel auf Cloudflare verursacht keine Downtime und Ihre Domain bleibt bei Ihrem aktuellen Registrar.
- Erstellen Sie ein kostenloses Konto bei Cloudflare
- Gehen Sie zu Cloudflare | Websites und erstellen Sie eine neue Website, indem Sie auf Eine Site hinzufügen klicken.
- Geben Sie Ihre Domain ein und klicken Sie auf Weiter
- Wählen Sie unten den Free Plan aus und klicken Sie auf Weiter
- Cloudflare versucht, die DNS-Einstellungen von Ihrem aktuellen Registrar abzurufen. Stellen Sie sicher, dass alle DNS-Einstellungen angezeigt werden, und deaktivieren Sie den Proxy-Status für alle DNS-Einträge (orangefarbener Schalter). Sollten DNS-Einstellungen fehlen, können Sie diese in Cloudflare neu erstellen.
- Ersetzen Sie Ihre Nameserver bei Ihrem Registrar durch die von Cloudflare, die unter Ihre zugewiesenen Cloudflare Nameserver angezeigt werden
- Klicken Sie in der Schnellstartanleitung auf Später beenden
- Gehen Sie zu Cloudflare | DNS
- Löschen Sie zunächst den A-Record für die Root-Domain, falls vorhanden, indem Sie auf Bearbeiten neben der Root-Domain und dann auf den roten Löschen Button klicken
- Klicken Sie auf Eintrag hinzufügen und wählen Sie als Typ CNAME
- Geben Sie unter Name das Root-Zeichen @ und als Ziel <YOUR_HASH_ID>.webapp-portal.com ein
- Lassen Sie den Proxy-Status deaktiviert und klicken Sie nun auf Speichern
 Cloudflare: Flattened CNAME at root level
Cloudflare: Flattened CNAME at root levelWenn Sie Verbindungsprobleme aufgrund von SSL mit dem Fehlercode ERR_ECH_FALLBACK_CERTIFICATE_INVALID feststellen, schalten Sie den Proxy-Server ein.
 ERR_ECH_FALLBACK_CERTIFICATE_INVALID Fehler
ERR_ECH_FALLBACK_CERTIFICATE_INVALID FehlerTipp: Um Ihr Cloudflare-Konto zu sichern, verwenden Sie die Zwei-Faktor-Authentifizierung unter Mein Profil | Authentifizierung
Achtung: Ihr Registrar muss die Änderung der Nameserver auf die von Cloudflare unterstützen. Wenn Sie den Nameserver nicht ändern können, wenden Sie sich bitte an Ihren Registrar. Sie können überprüfen, ob Ihr primärer Nameserver auf einen Cloudflare-Nameserver verweist, indem Sie den SAO-Eintrag für Ihre Domain mit dem Dig-Webinterface-Tool oder in der Konsole überprüfen:
dig SOA YOUR_DOMAIN
Wenn Sie eine Zeichenfolge sehen, die .cloudflare.com enthält, zeigt der primäre Nameserver auf den von Cloudflare.
Nachdem die DNS-Einstellungen übertragen wurden, können Sie Ihre benutzerdefinierte Root-Domain in unserem Branding-Bereich festlegen.
Wenn Sie den kostenlosen Plan von Cloudflare nicht nutzen möchten, können Sie einen der folgenden kostenpflichtigen Dienste verwenden.
Cloudflare Proxy deaktivieren
Wenn Sie Cloudflare verwenden, deaktivieren Sie bitte zuerst den Proxy für Ihre benutzerdefinierte Domain. Andernfalls wird Ihr CNAME Eintrag nicht auf unsere Server verweisen. Sie können dies tun, indem Sie zu Ihren DNS-Einstellungen gehen und die Subdomain bearbeiten. Im folgenden Beispiel verwenden wir "test" als Subdomain.
Sobald die Subdomain markiert wurde, klicken Sie auf das orangefarbene Proxy Symbol. Es wird dann grau und der Proxy wird deaktiviert. Jetzt können Sie die benutzerdefinierte Domain in Ihrem Branding-Bereich festlegen
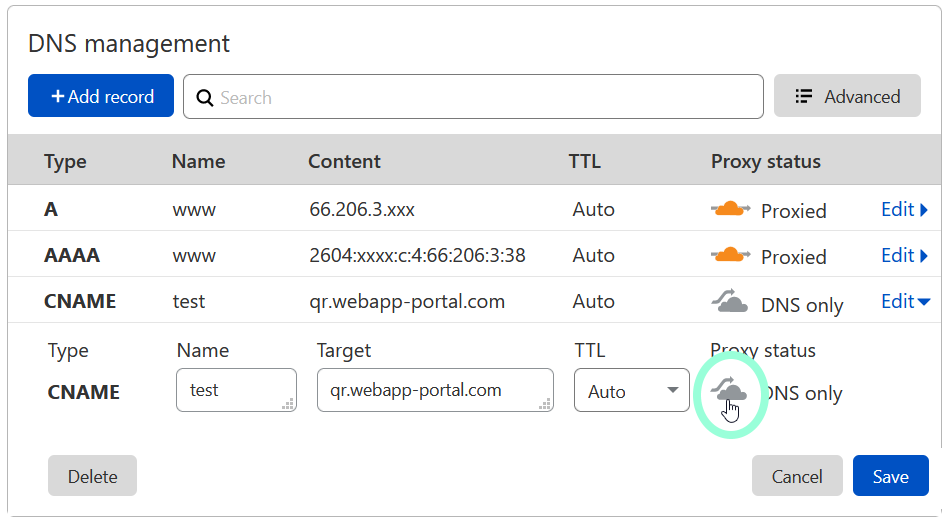 DNS Management auf Cloudflare
DNS Management auf Cloudflare
Cloudflare SSL: Redirect Loops vermeiden
Browser zeigen normalerweise folgende Fehlermeldungen an, wenn Umleitungsschleifenfehler auftreten, z. B. ERR_TOO_MANY_REDIRECTS. Die typische Ursache für einen Umleitungsschleifenfehler ist, wenn Cloudflare-SSL-Optionen nicht mit der Konfiguration Ihres Ursprungs-Webservers kompatibel sind. Bitte aktualisieren Sie die Cloudflare-SSL-Option in den SSL/TLS-Einstellungen auf der Registerkarte Übersicht:
- Wenn derzeit Flexibel eingestellt, aktualisieren Sie auf Vollständigwenn Sie ein SSL-Zertifikat auf Ihrem Ursprungs-Webserver konfiguriert haben.
- (Nicht empfohlen) Wenn derzeit auf Vollständig eingestellt, aktualisieren Sie auf Flexibel.
Quelle: Cloudflare-Support
 SSL Einstellungen in Cloudflare
SSL Einstellungen in CloudflareZusätzlicher CAA Eintrag für SSL-Zertifikat
Sobald Sie Ihre benutzerdefinierte Domain erfolgreich eingerichtet haben, werden wir innerhalb der nächsten 48 Stunden ein SSL-Zertifikat zu Ihrer Domain hinzufügen. Unsere SSL-Zertifikate werden von letsencrypt und Google ausgestellt. Einige Registrare/Hosting Provider benötigen möglicherweise ein Whitelisting der Zertifizierungsstelle, um Zertifikate für Ihre Domain auf unserem Server zu erlauben. Wenn Ihr Zertifikat 24 Stunden nach der Anmeldung noch nicht aktiv ist, müssen Sie die folgenden CAA Einträge in Ihren DNS-Einträgen erstellen:
- Type: CAA
- Flag: 0
- Tag: issue
- Value: letsencrypt.org
- Type: CAA
- Flag: 0
- Tag: issue
- Value: pki.goog
Alternativ können Sie Ihr eigenes Zertifikat hochladen.
CAA timeout
CAA-Einträge sind nicht obligatorisch, aber wenn wir nach einem CAA-Eintrag suchen, muss der DNS-Server, der Ihre Domäne verwaltet, ein Ergebnis liefern. Allerdings können CAA-Abfragen in einigen Fällen zu einem Timeout führen.
Dies ist der Fall, wenn der autoritative Nameserver auch nach mehreren Wiederholungsversuchen nie eine Antwort gibt. Meistens tritt dies auf, wenn Ihrem Nameserver eine falsch konfigurierte Firewall vorgeschaltet ist, die DNS-Anfragen mit unbekannten qtypes abweist. Bitte richten Sie ein Support-Ticket an Ihren DNS-Anbieter, schildern Sie Ihren Fall und fragen Sie ihn, ob er eine solche Firewall konfiguriert hat.
Wie installiert man ein benutzerdefiniertes SSL-Zertifikat
Um das Zertifikat hochzuladen, loggen Sie sich bitte in Ihr Konto ein und öffnen den Branding-Bereich. Dort finden Sie unter der Productive Domain den Link zum Hochladen Ihres eigenen SSL-Zertifikats.
 Benutzerdefiniertes SSL-Zertifikat Link
Benutzerdefiniertes SSL-Zertifikat LinkKlicken Sie auf den Link, um das Popup-Fenster zu öffnen und wählen Sie die Zertifikatsdatei und dann die Datei mit dem privaten Schlüssel aus. Klicken Sie abschließend auf die Schaltfläche Hochladen und das Zertifikat wird innerhalb weniger Minuten installiert.
 Popup-Fenster für benutzerdefinierte SSL-Zertifikate
Popup-Fenster für benutzerdefinierte SSL-ZertifikateWir werden Sie kurz vor Ablauf des Zertifikats kontaktieren. 60 und 30 Tage vor Ablauf des Zertifikats erhalten Sie eine E-Mail mit der Aufforderung, das Zertifikat zu erneuern.